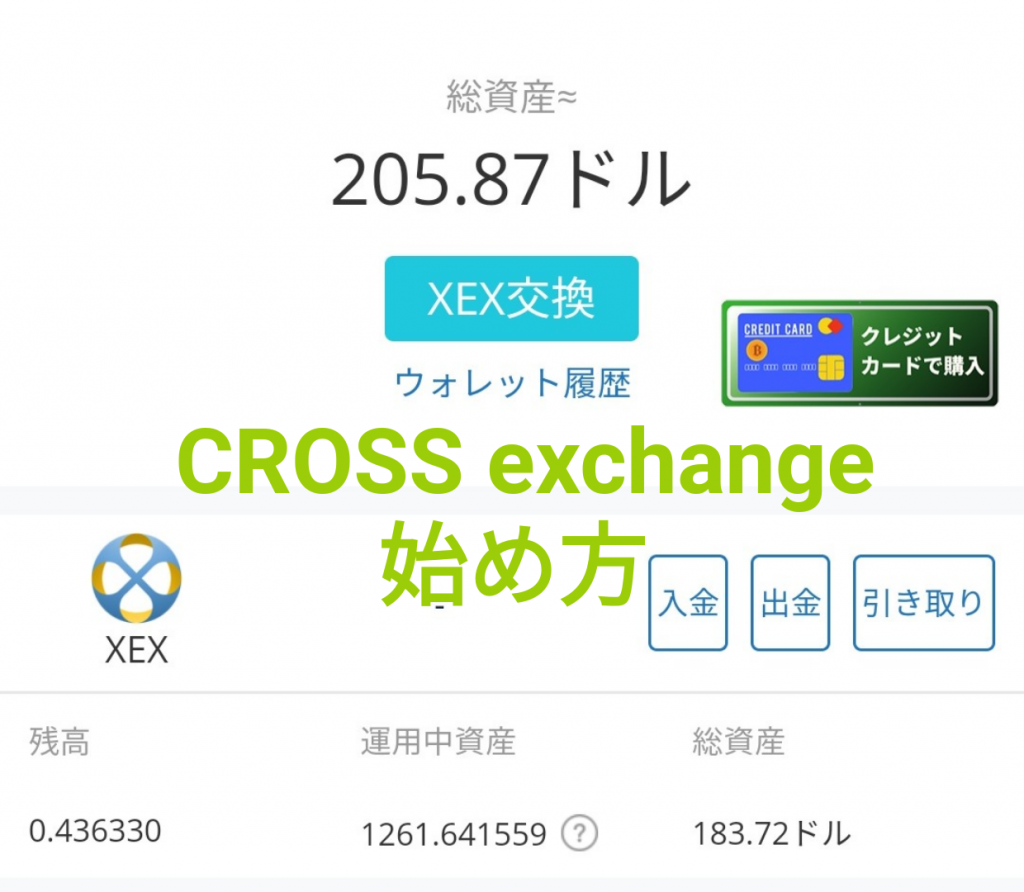
この記事はクロスエクスチェンジを始めたいけど始め方がわからないという人に向けてアカウント作成から本人確認(KYC)までを画像付で解説しています。
アカウント作成
↓の「CROSS exchangeへの登録はこちら」をクリックし登録画面を開きます。
利用規約を読み同意したら「私は上記規約に同意します」にチェックを入れ
「確認」をタップ
メールアドレスを入力し「認証コードを入手」をタップ
「私はロボットではありません」にチェックを入れます。
下の画面が表示されたら入力したメールアドレスに認証コードが送信されて
います。
メールを開き認証コードをコピーします。
認証コードをペーストし、パスワードを入力し「登録」をタップ
2段階認証
続いて大切な資産を保護するために2段階認証を設定します。
2段階認証は「Google Authenticator」というアプリを利用します。
App StoreもしくはPlayストアで「Google Authenticator」と検索するとヒットします。
アプリを入手したら「次のステップ」をタップ
あなた専用のキーが表示されますのでコピーし「次のステップ」をタップ
※赤丸のアイコンをタップするとコピー出来ます。
 節約パパ
節約パパ ※この画面のスクショを撮り、プリントアウトして大切に保管してください。
スマホ端末の紛失や交換をする時に必要になります。
Google Authenticatorアプリを立ち上げ右下の「+」をタップ
「提供されたキーを入力」をタップ
「アカウント名」と「キー」を入力し、「追加」をタップ
アカウント名:わかりやすい名前(クロスエクスチェンジ)
キー:先ほどコピーしたキー
追加されたら次のように表示されます。
※これがあなたのクロスエクスチェンジ専用の2段階認証コード(6桁)です。
※30秒ごとに6桁のコードは変更します。
認証コードを長押ししてコピーしたら6桁のコードをペーストし「次のステ
ップ」をタップ
これで2段階認証は完了です。
本人確認(KYC)
実名認証が完了するまでマイニングは出来ませんので続けて終わらせておきましょう。
「KYC」をタップ
本人確認する為の情報を入力します。
- 国籍
- 姓
- 名
- 生年月日
- 証明書タイプ(パスポート・運転免許証)
- パスポートまたは運転免許証ID
- 本人確認資料の表面
- 本人確認資料の裏面
- 本人確認資料と本人が写った写真
必要事項を入力、写真のアップロードが完了したら「申請」をタップ
これで本人確認書類の申請が完了です。
審査の結果が届くのを待ちましょう。
私の場合、朝の5時くらいに申請して当日の夜には通知が届きました。
CROSS exchangeトークンXEXとCROSSプロジェクトに関する記事をまとめていますのでご覧ください。
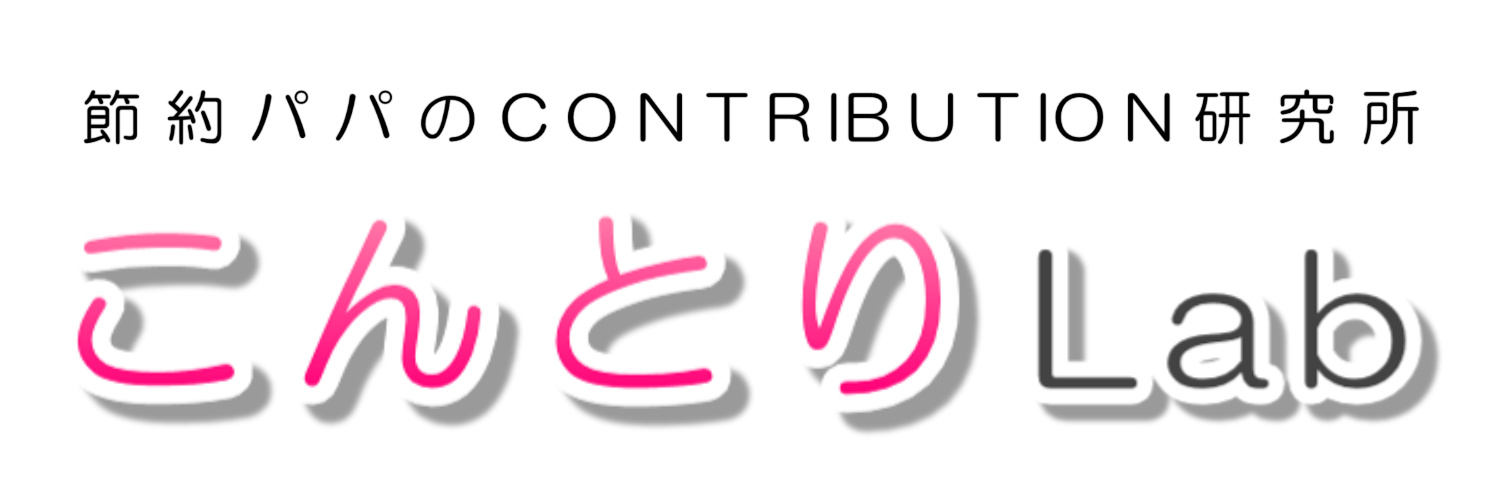
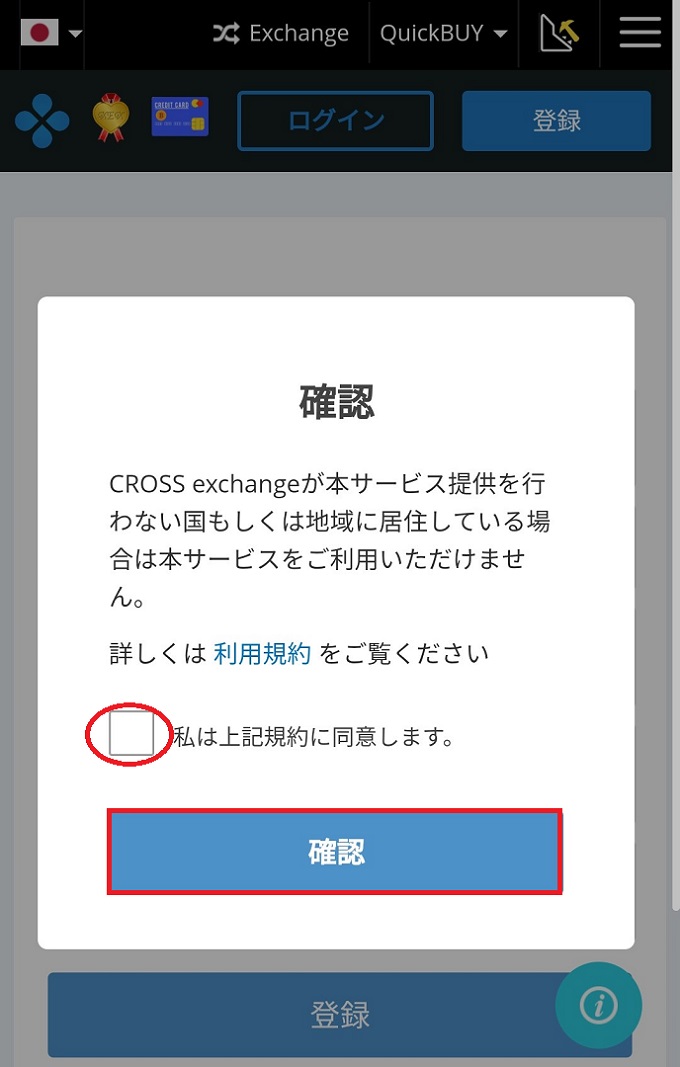
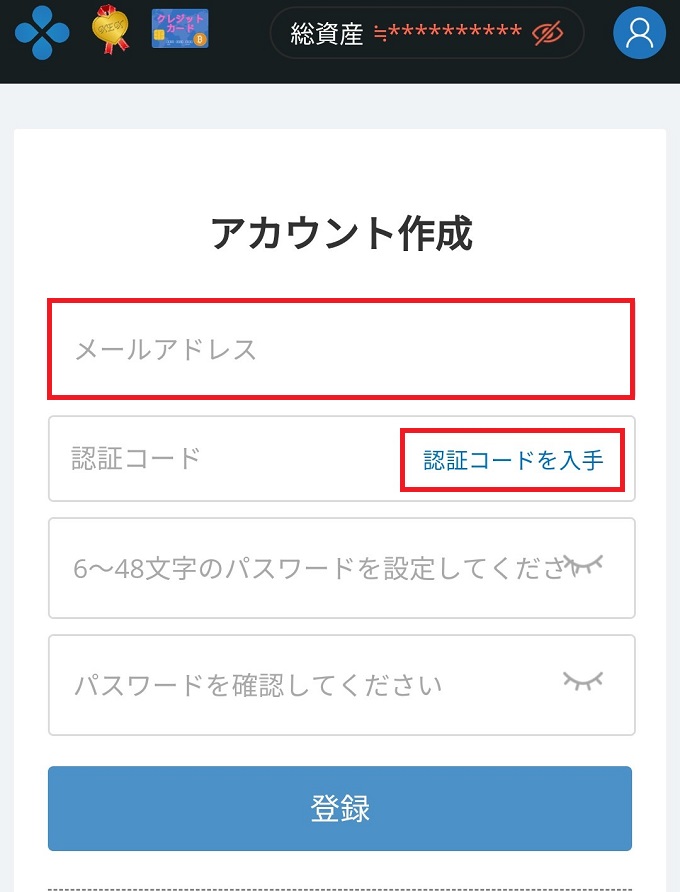
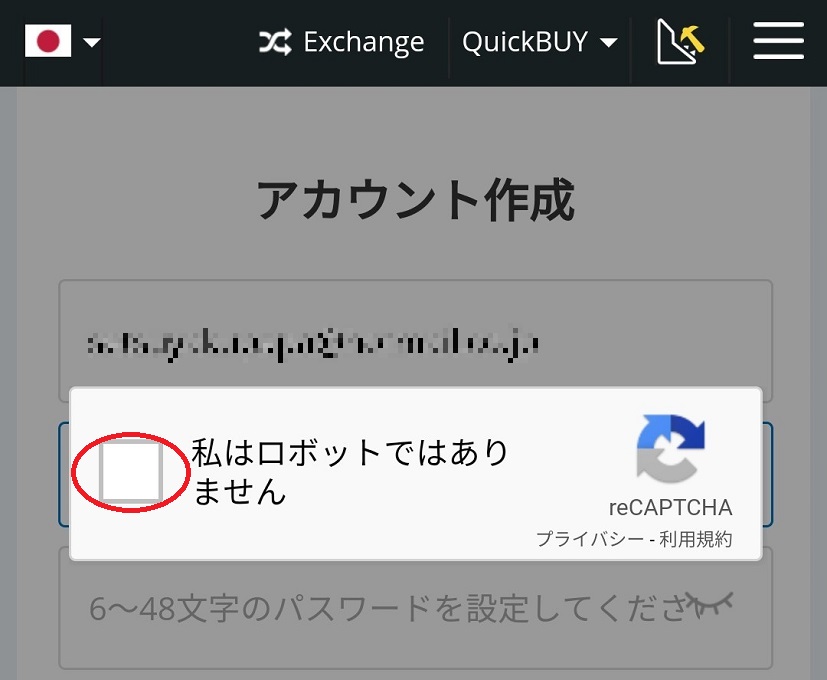
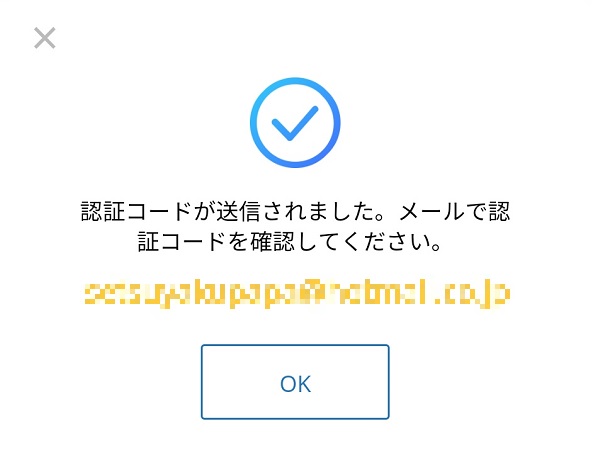
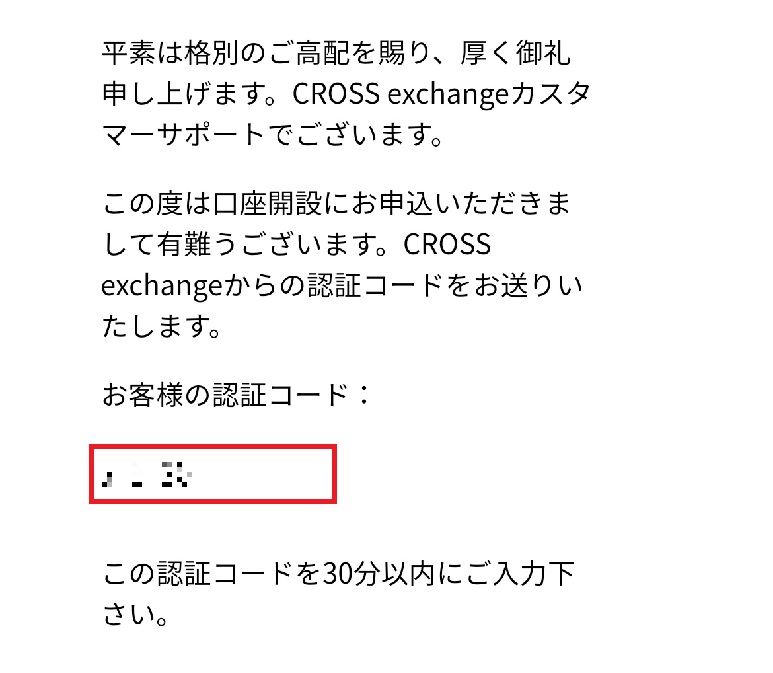
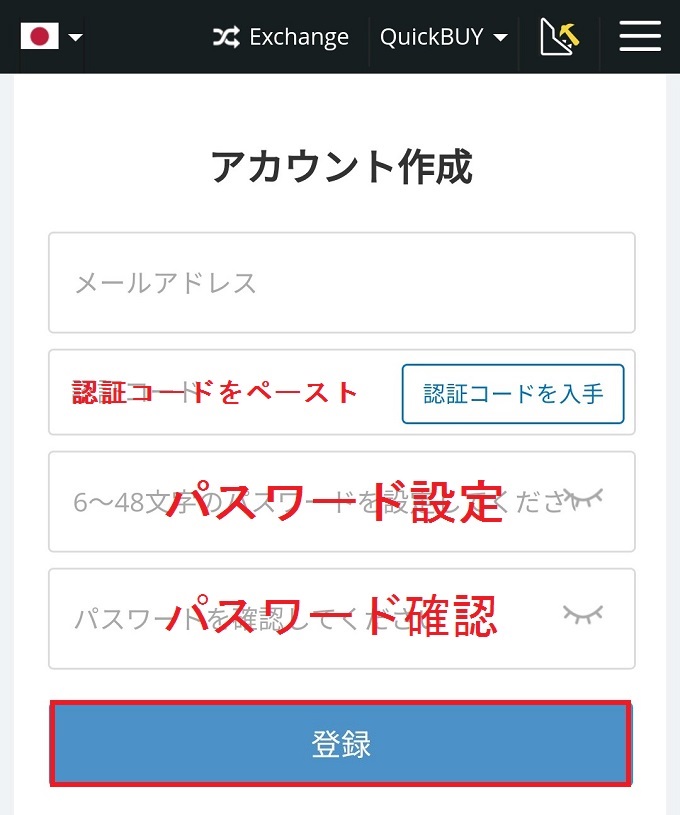
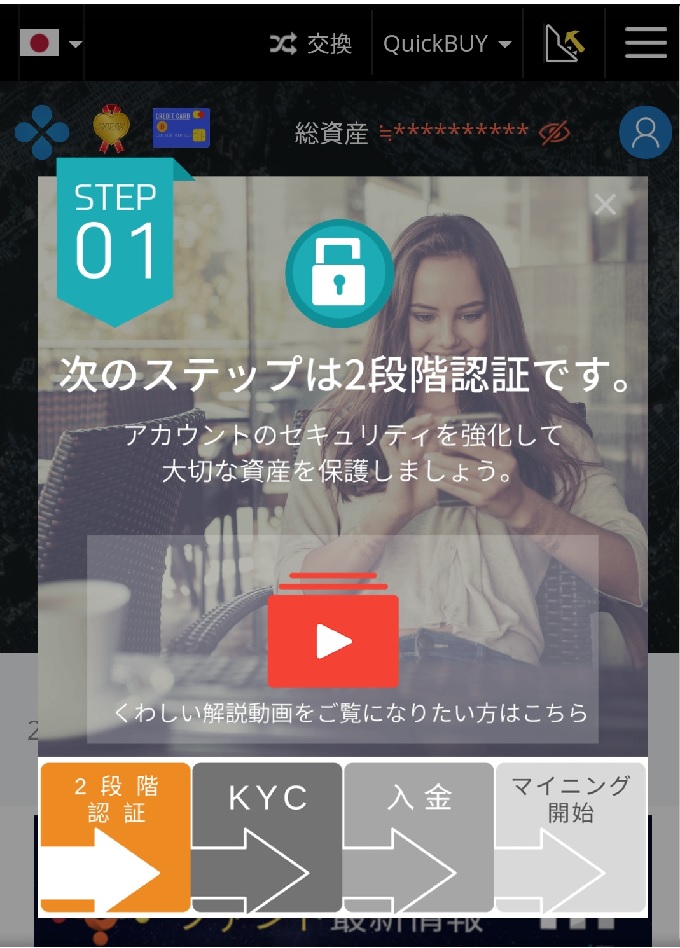
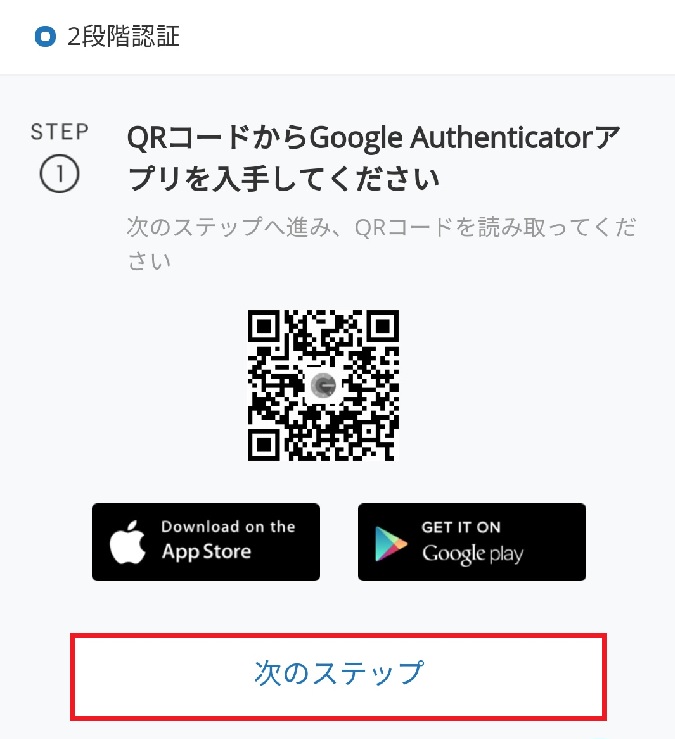
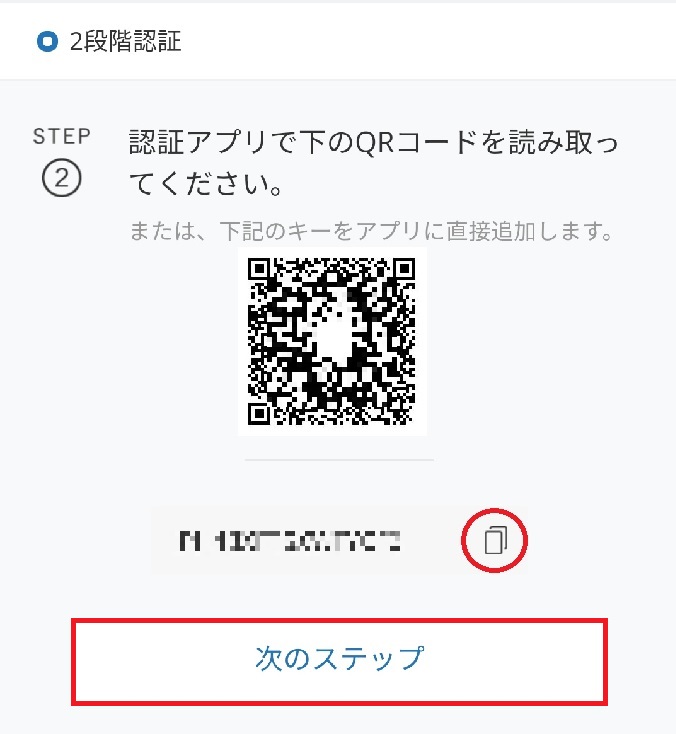
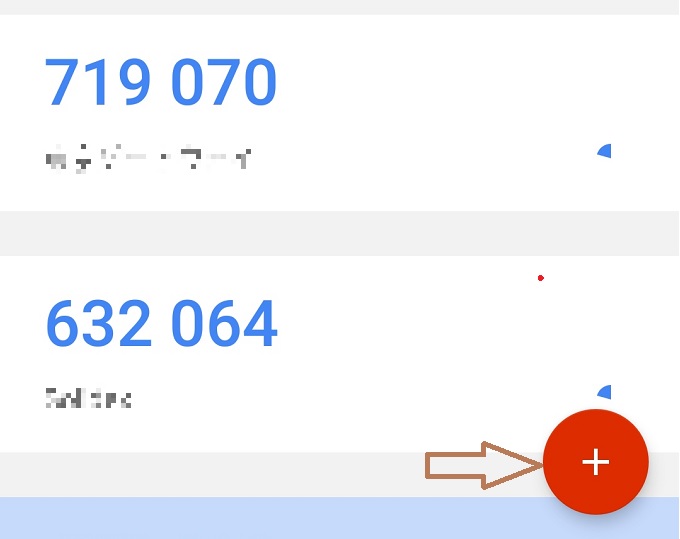
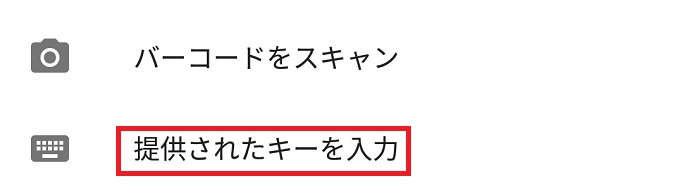
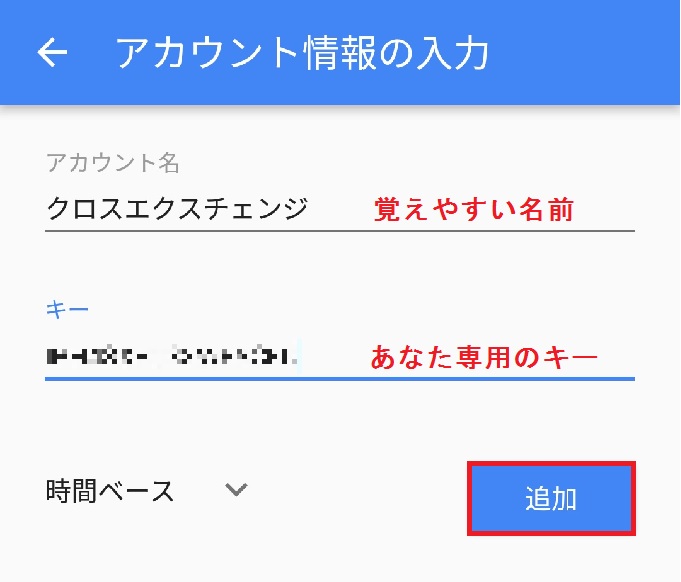
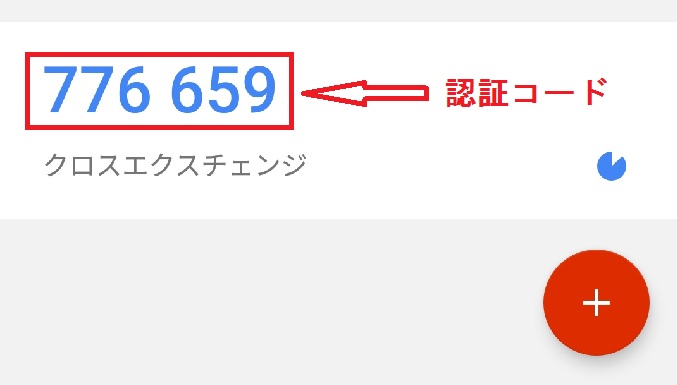
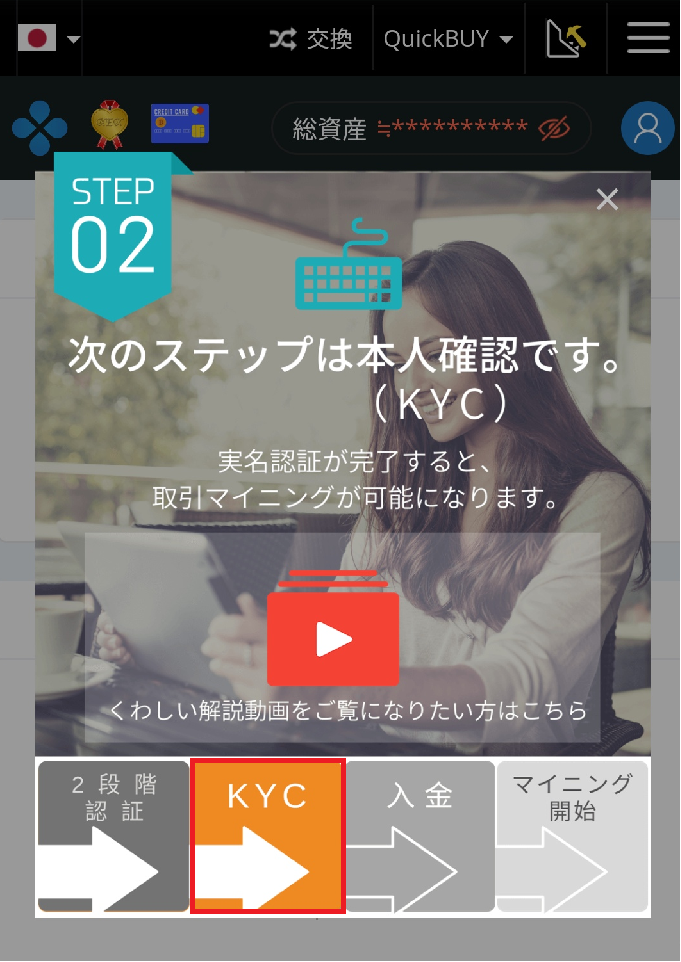
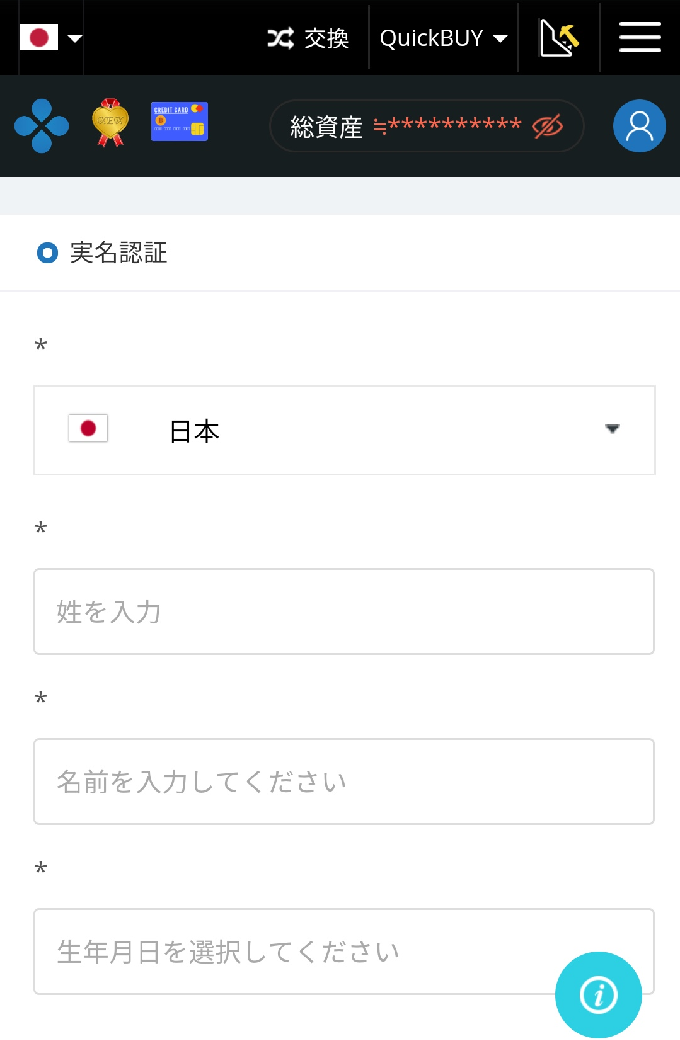
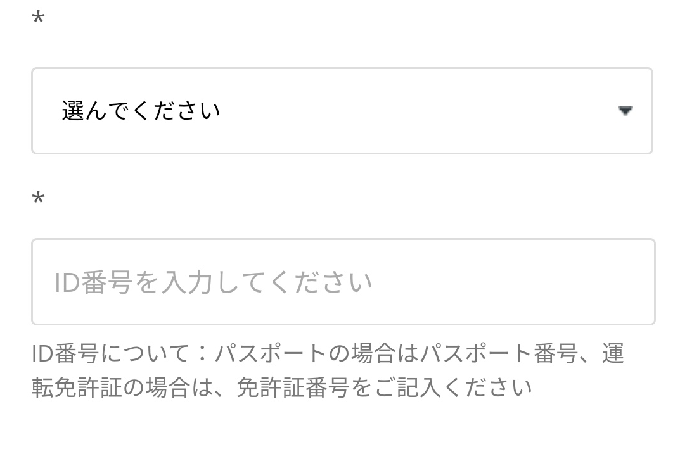
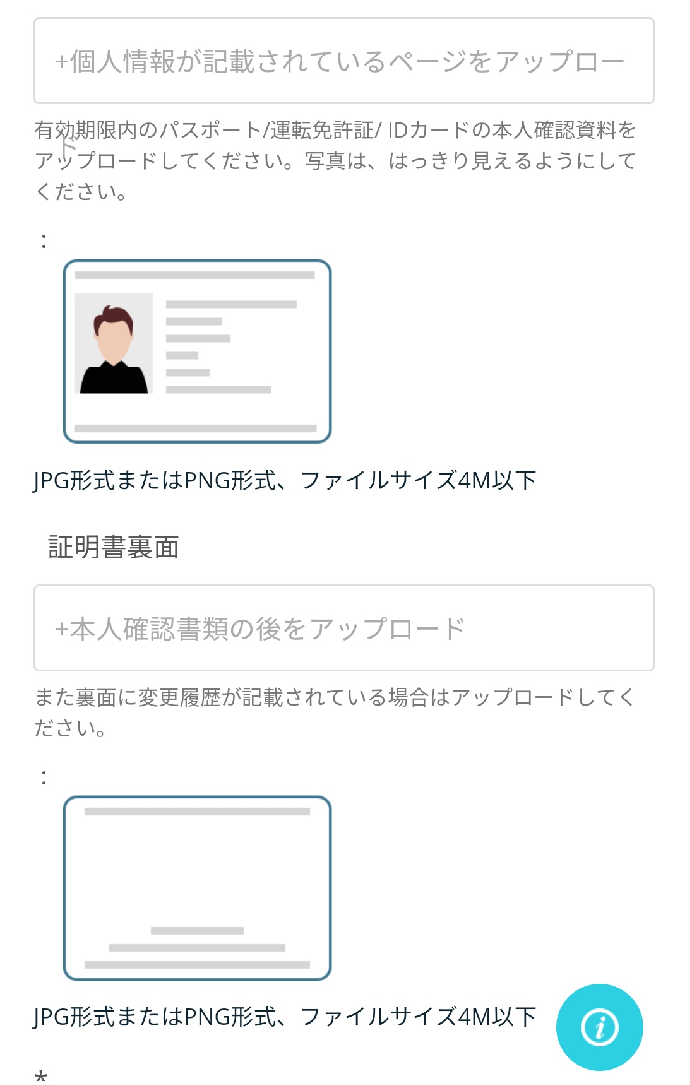
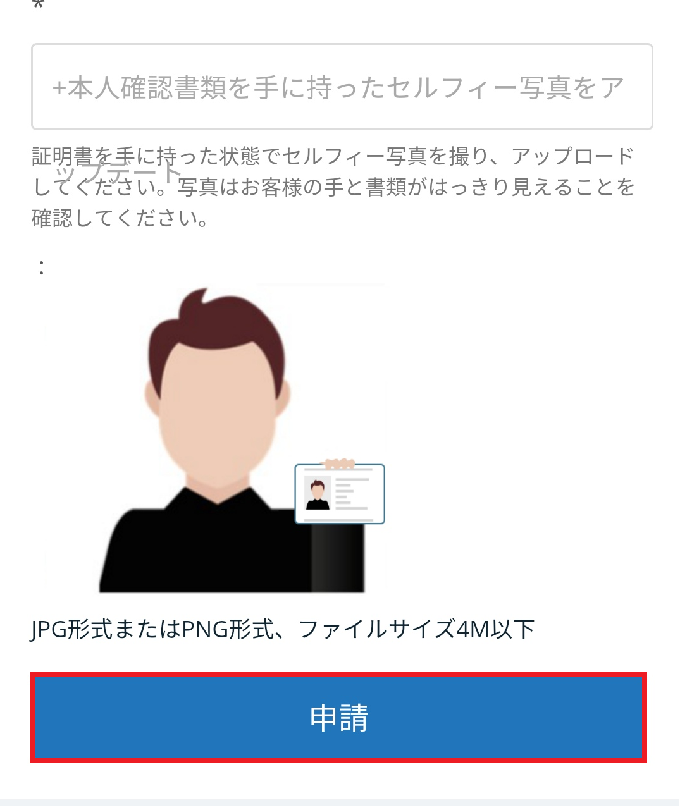
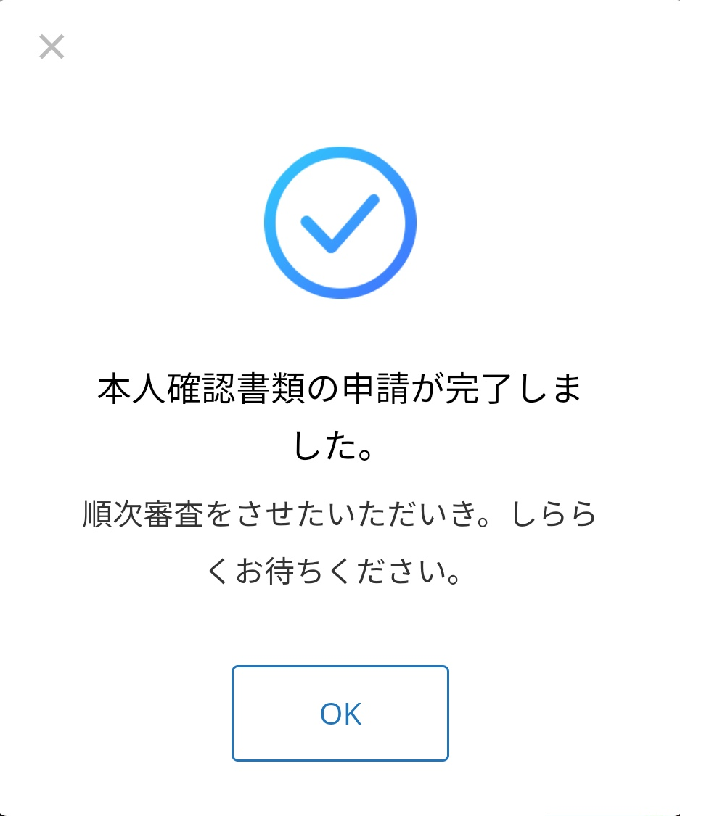

のセキュリティは大丈夫?-320x320.jpg)




