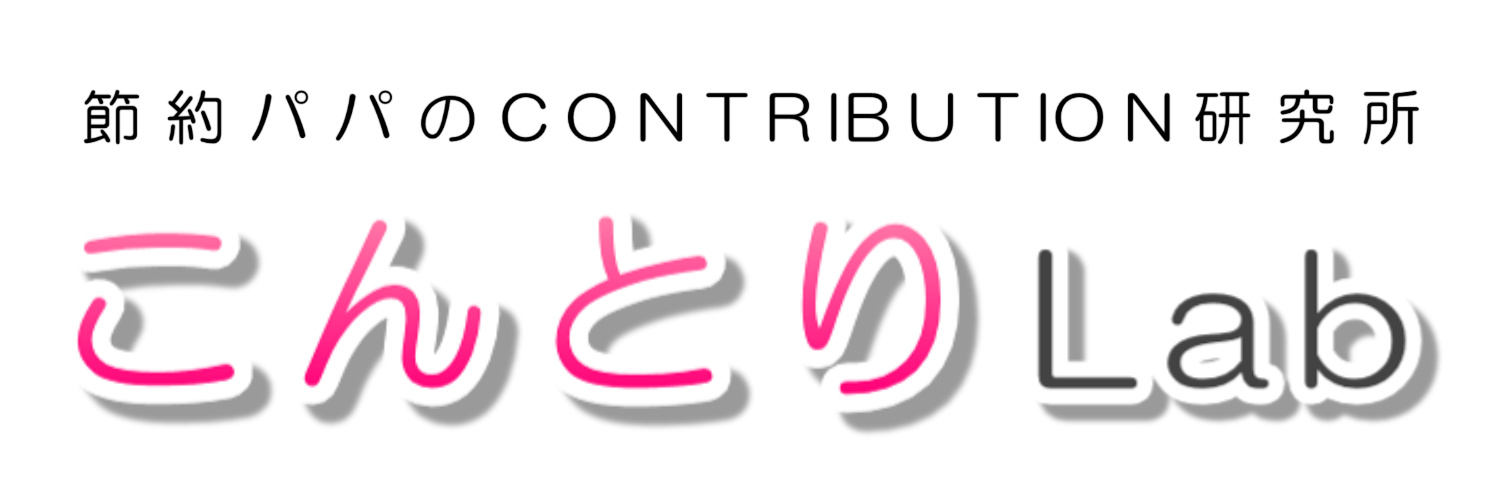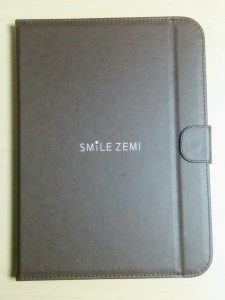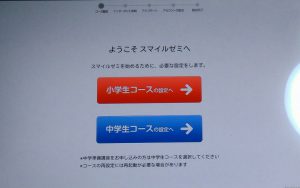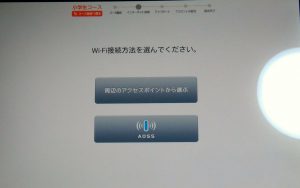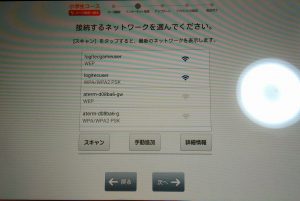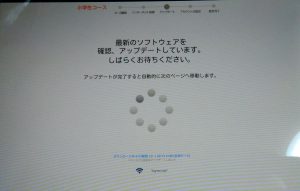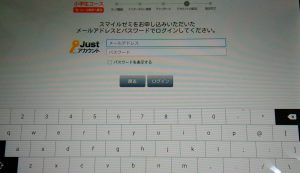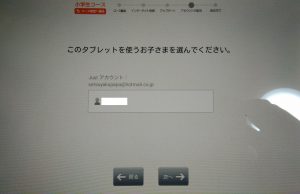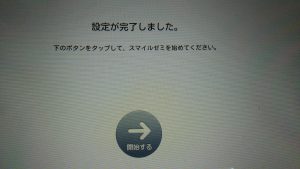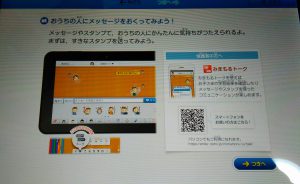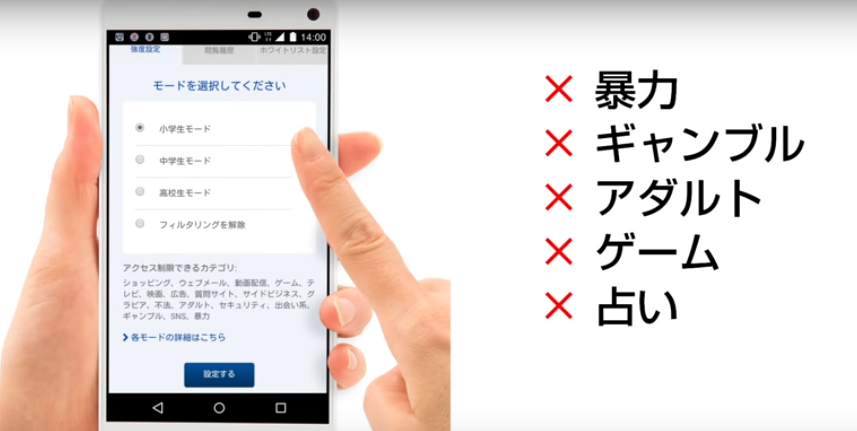スマイルゼミの入会手続きを終えて2日後にタブレットが届きました。
妻と娘がお出かけ中に届いたのである事をひらめきました!
娘にはいつも“やらなきゃいけない事はパッパッと終わらせて楽しい時間を増やそう”と言ってます。
そこでスマイルゼミが届いた事は内緒にして夕方帰宅した娘に“宿題やる?”と聞いてみました。
娘: やらない
私: やった方が良いんじゃない?とニヤニヤしてみる
娘: 何か良い事あるん?
私: 何かあるかどうかはやる事やった後じゃないとわからないよ
娘: とりあえず宿題やってみる
私: 頑張れ~
宿題が終わった頃、娘が“とうさん、何があるん?”と訪ねてきたので“よしお風呂に入ろう”と言うと激怒!!
娘: 宿題やったのに何にも良い事ないじゃん
私: 怒ってたら良い事なくなるよ。早くお風呂に入ろうよぉ(笑)
最近まではこんな状況になると手がつけられないくらい暴れていたのですが今回はしぶしぶお風呂に入ってくれました。
お風呂からあがった後はリビングで座らせて“目をつぶって待ってて”と言ってスマイルゼミのタブレットを持ってきました。
娘は大喜び!!
一緒に箱からタブレットを出して初期設定を行いました
■スマイルゼミ初期設定
まずは落として壊れてはいけないのでタブレット用カバーを取り付けます。
次に冊子に目を通します。
と思ったのですが娘にそんな余裕もなく(笑)
とりあえず電源を入れてタブレットをさわってみました!
スマイルゼミのご利用の流れ
インターネット接続の設定
↓
お子さまの登録
↓
タブレットの設定
インターネット接続設定
「小学生コースの設定へ」をタップ
「周辺のアクセスポイントから選ぶ」をタップ
スキャンをタップして最新のネットワークを表示し、自宅のネットワークを選択ます。
パスワードを入力し「接続」をタップ
ソフトウェアのアップデートが開始されます。
お子さまの登録
スマイルゼミ申し込み時に設定した「メールアドレス」と「パスワード」を入力しログインをします。
登録した子どもの名前が表示されますので選択して「次へ」をタップします。
確認画面が出てきますので間違いなければ「はい」をタップします。
※この設定は戻す事ができませんのでよく確認しましょう
これで設定が完了しましたので「開始する」をタップしてスマイルゼミを始めましょう。
初期設定もそうですが特にマニュアルを見なくてもタブレットを立ち上げさえすれば分かりやすく進めていく事が出来ます。
最初のうちは子どもと一緒に説明を読みながら進めていってあげて後は子ども一人で出来るようにもっていってあげると良いと思います。
親御さんはメッセージを送れる「みまもりトーク」の設定を済ませておいて下さい。
子どもが学習を始めたりメッセージを送ってきたりするので”頑張ったね”とか”凄いじゃん”など子どものモチベーションがあがるメッセージを返してあげましょう^^
まだスマイルゼミが届いて3日目なので当然といえば当然なのですが娘は毎日やってたユーチューブもそっちのけでスマイルゼミを頑張ってます!
タブレット学習にご興味がある方は下記の記事もお読み下さい。
2020年、学校教育が激変!?常識を子供に押しつける時代はもう古い!
スマイルゼミ3年生講座で学習の習慣化!スマイルゼミに何を求める?アクティブラーニングって?