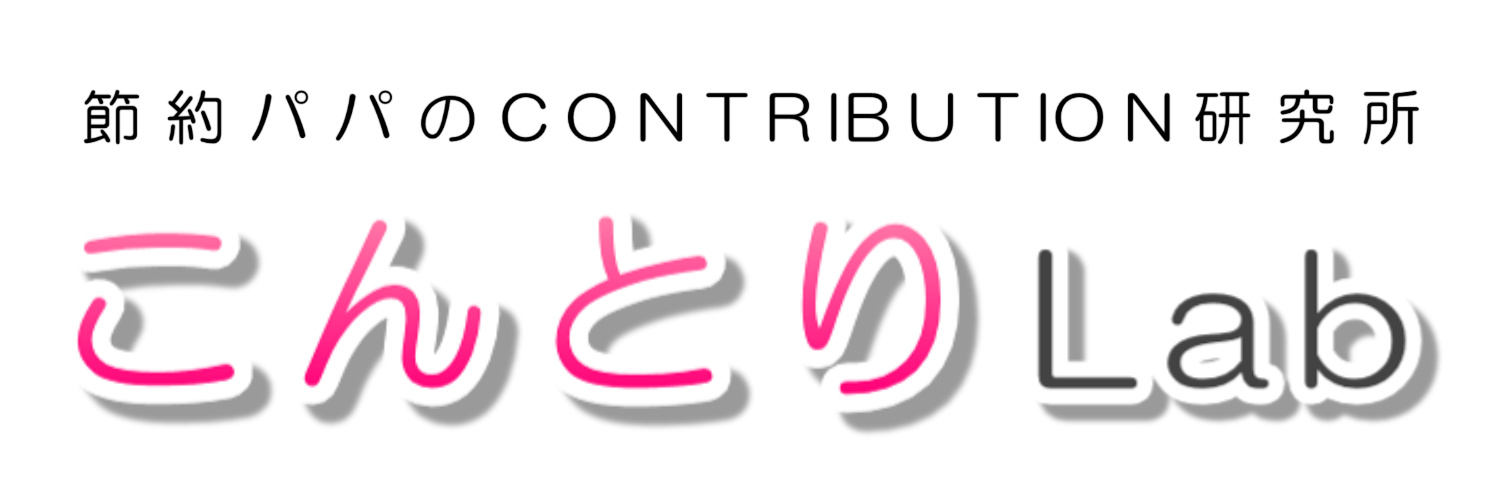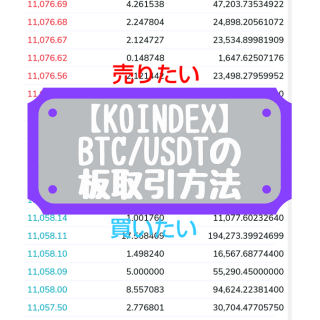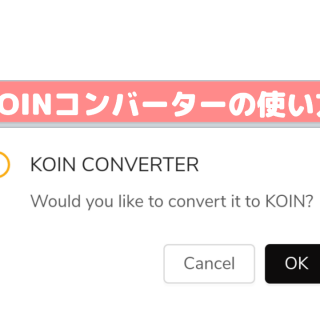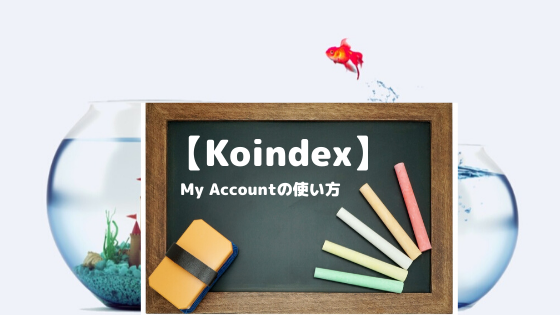
 節約パパ
節約パパ このページではKoindexユーザーに向けてMy Accountの使い方や機能などの基本的なことを写真付でわかり易く解説しています。
新しく追加された機能などその都度、追記していく予定です。
これからKOINDEXにご登録される方は登録後にまた戻って来て下さいね。
↓登録につまずいたらご参考ください。
My Account(マイアカウント)
現在、マイアカウントには以下の項目があります。
- Nickname(ニックネーム)
- Account(アカウント)
- Login Password(ログインパスワード)
- 2-Step Authentication(二段階認証)
- Time Zone(時間帯)
- Local Currency(現地通貨)
My Account(マイアカウント)ページへは①「人のマーク」⇒②「My Account」でいけます。
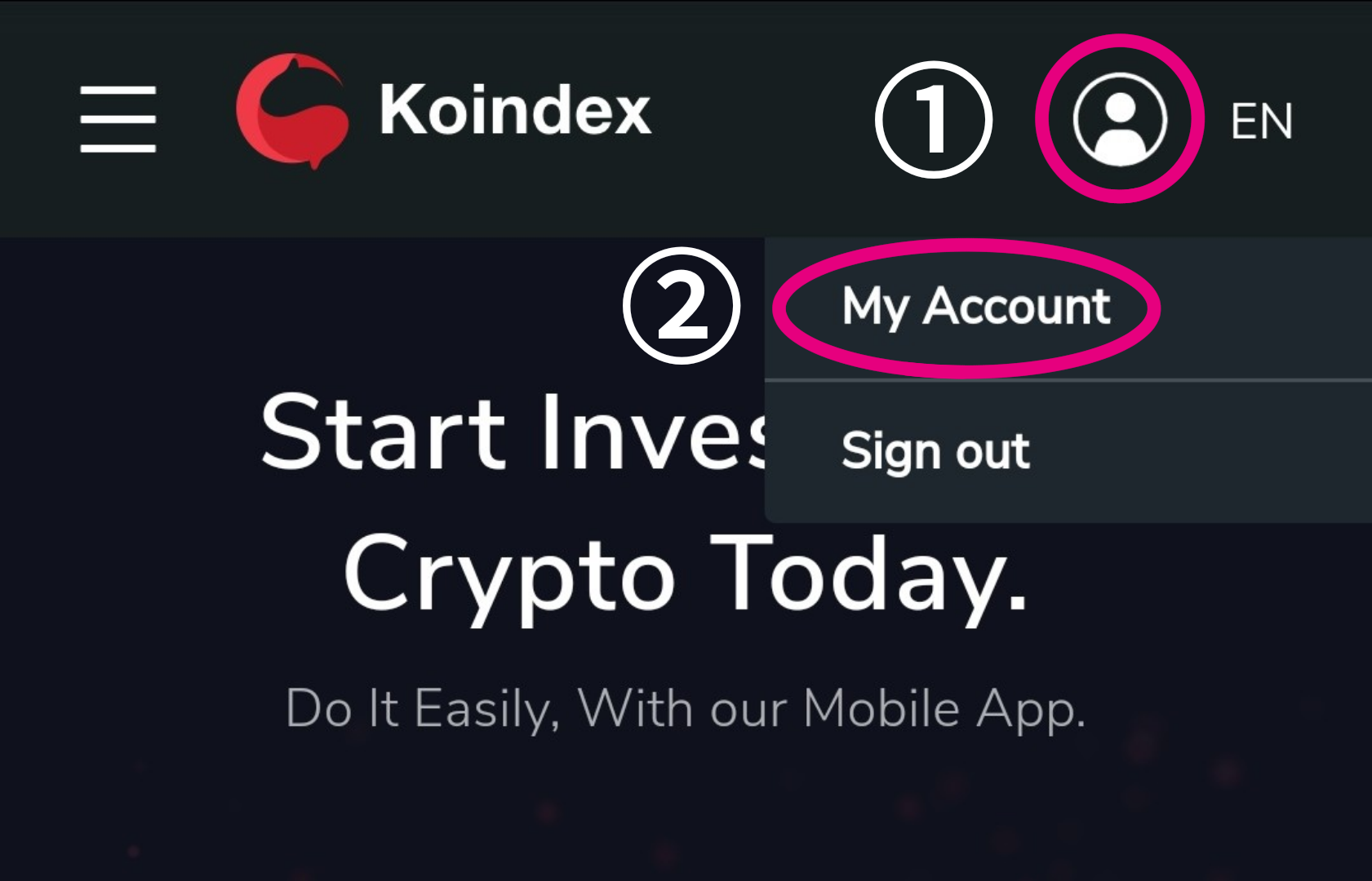
Nickname(ニックネーム)
デフォルトでは「koin1234567」のようなニックネームになっていると思います。
これを変更するには右横の「Edit」をタップします。
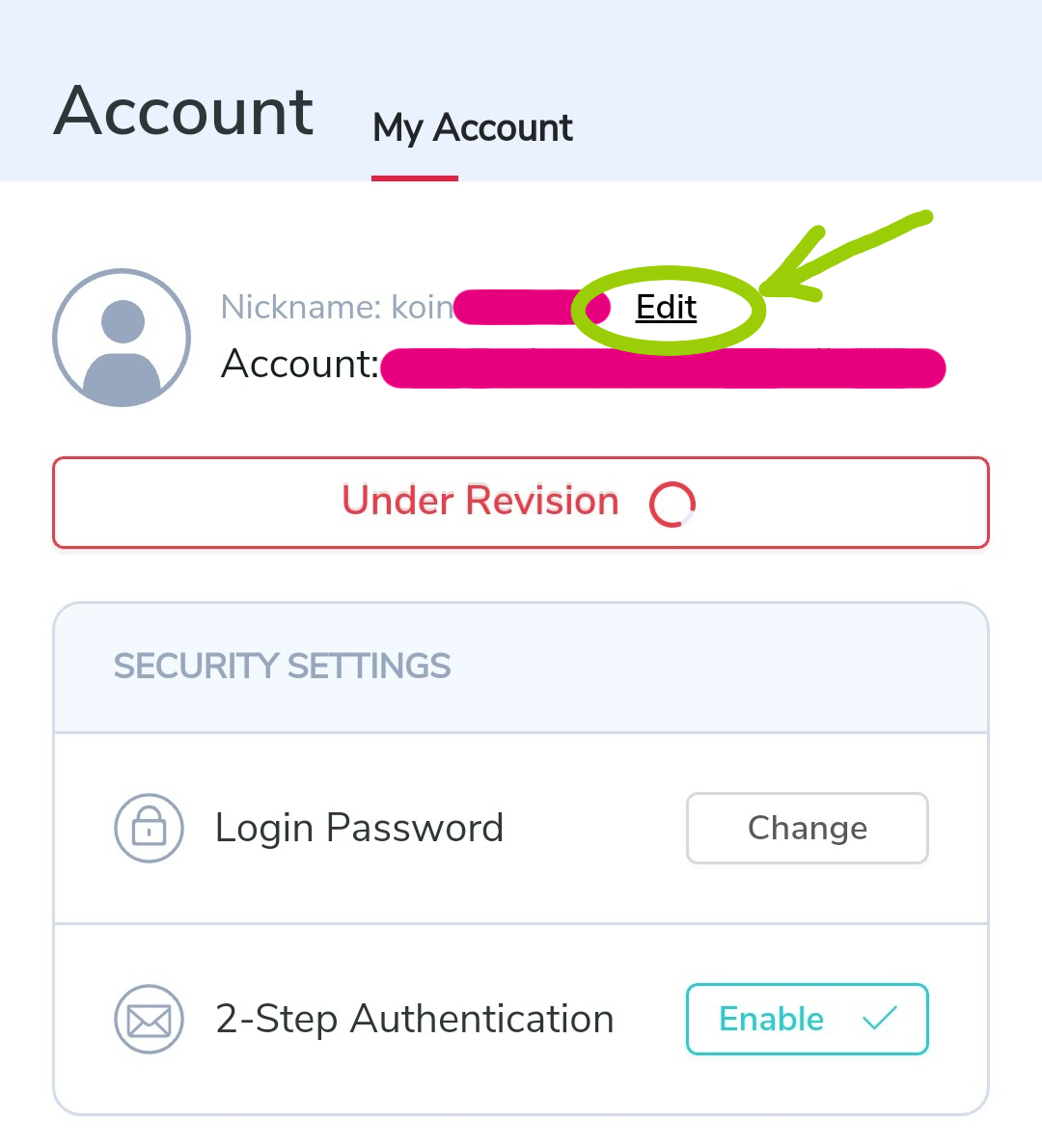
ここにアルファベットでニックネームを入力し「OK」をタップ
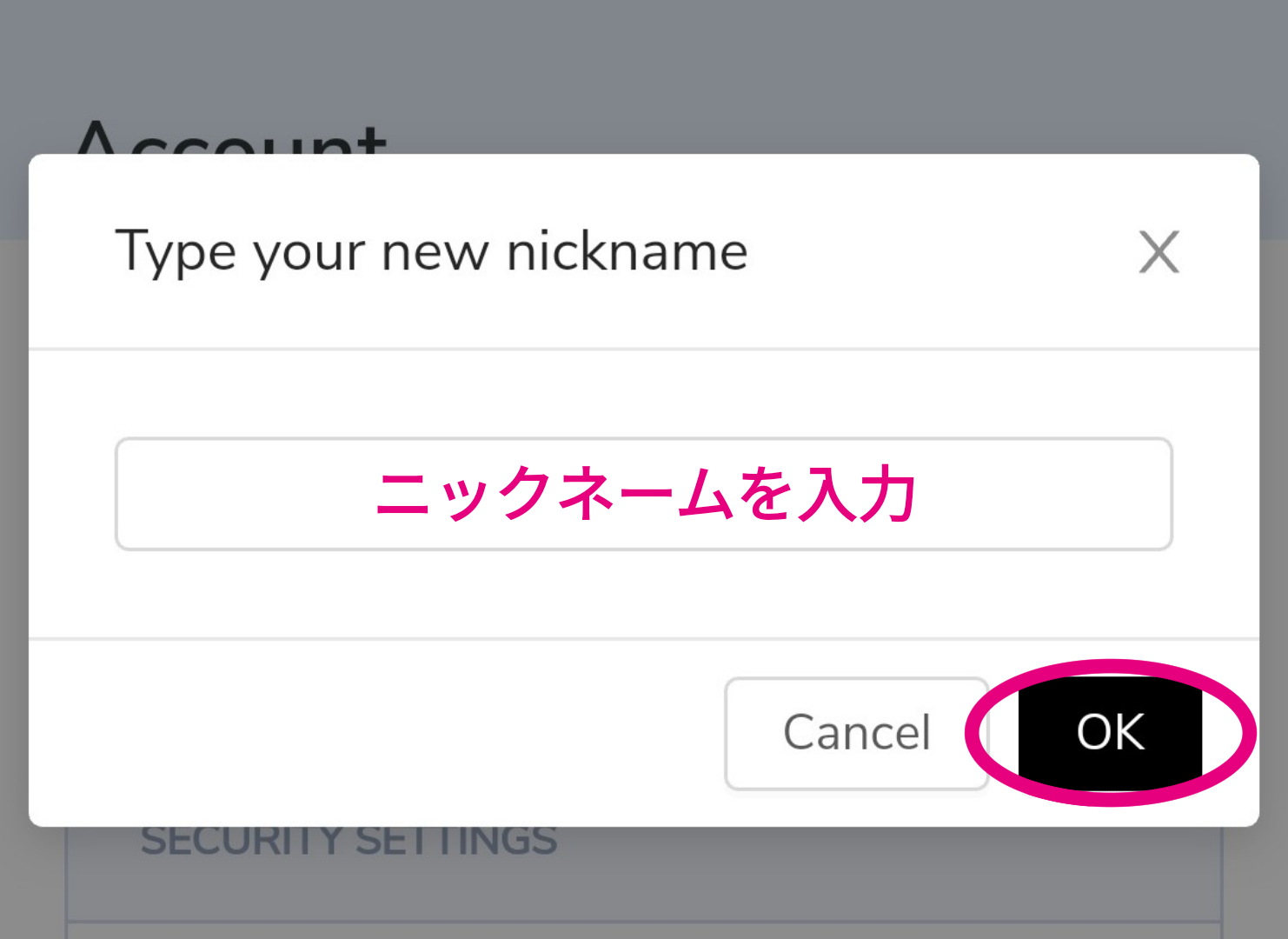
はい。こんな感じでニックネームの変更ができました。
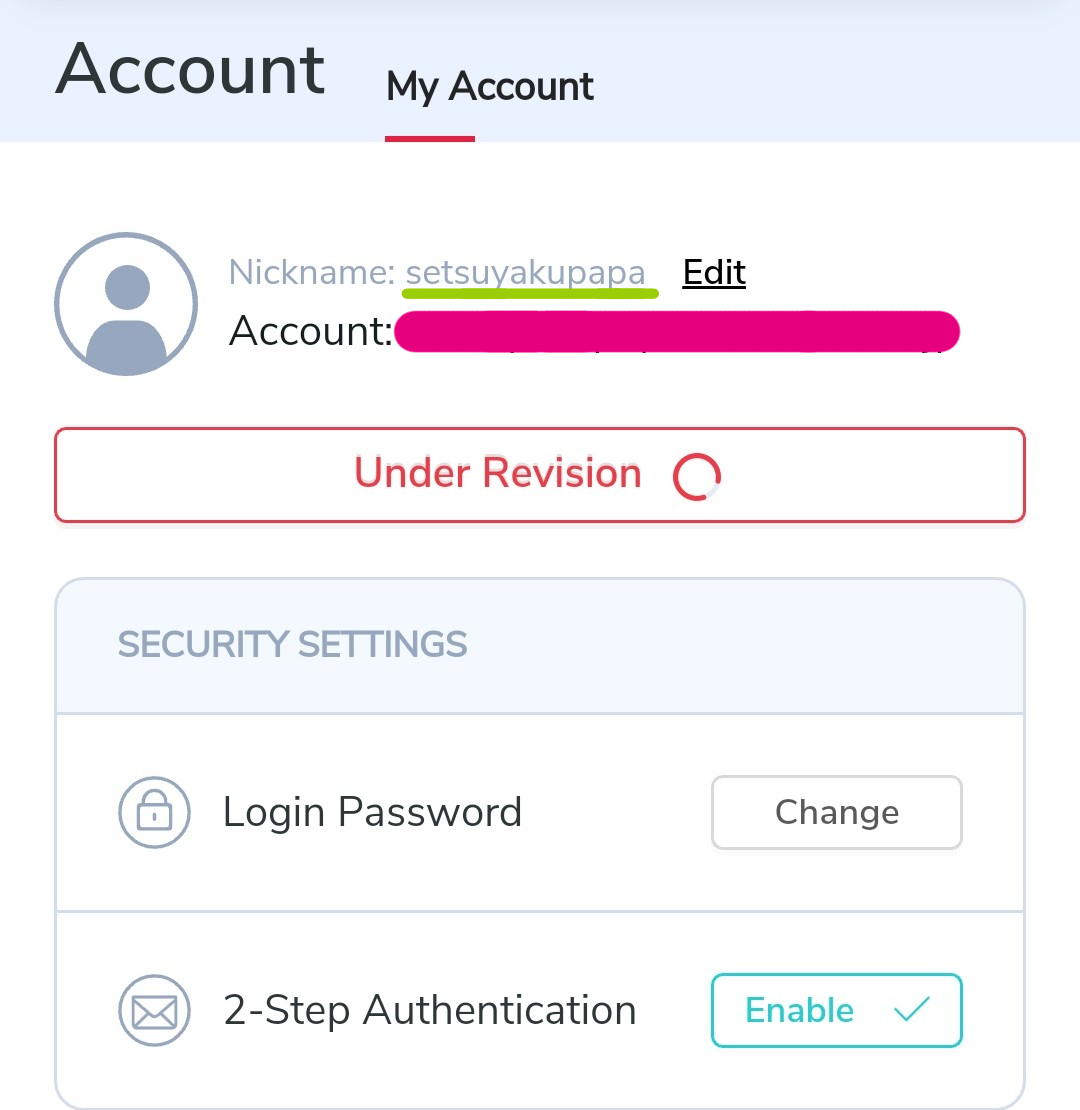
注意:
ニックネームは72時間に1回のみ変更ができるようです。
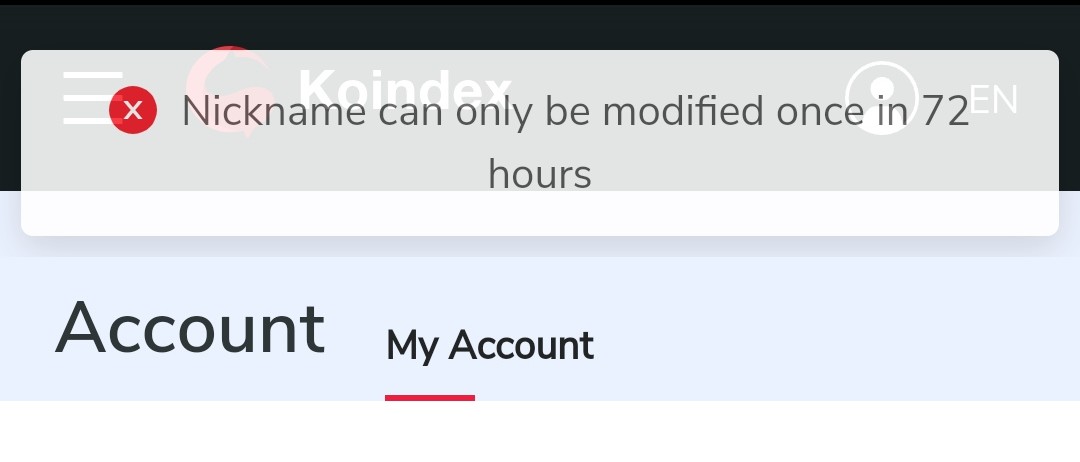
Login Password(ログインパスワード)
ここではログインパスワードの変更ができます。
もしも、現在設定中のパスワードが流出してしまった場合はすぐに変更しておきましょう。
Login Passwordの横の「Change」をタップ
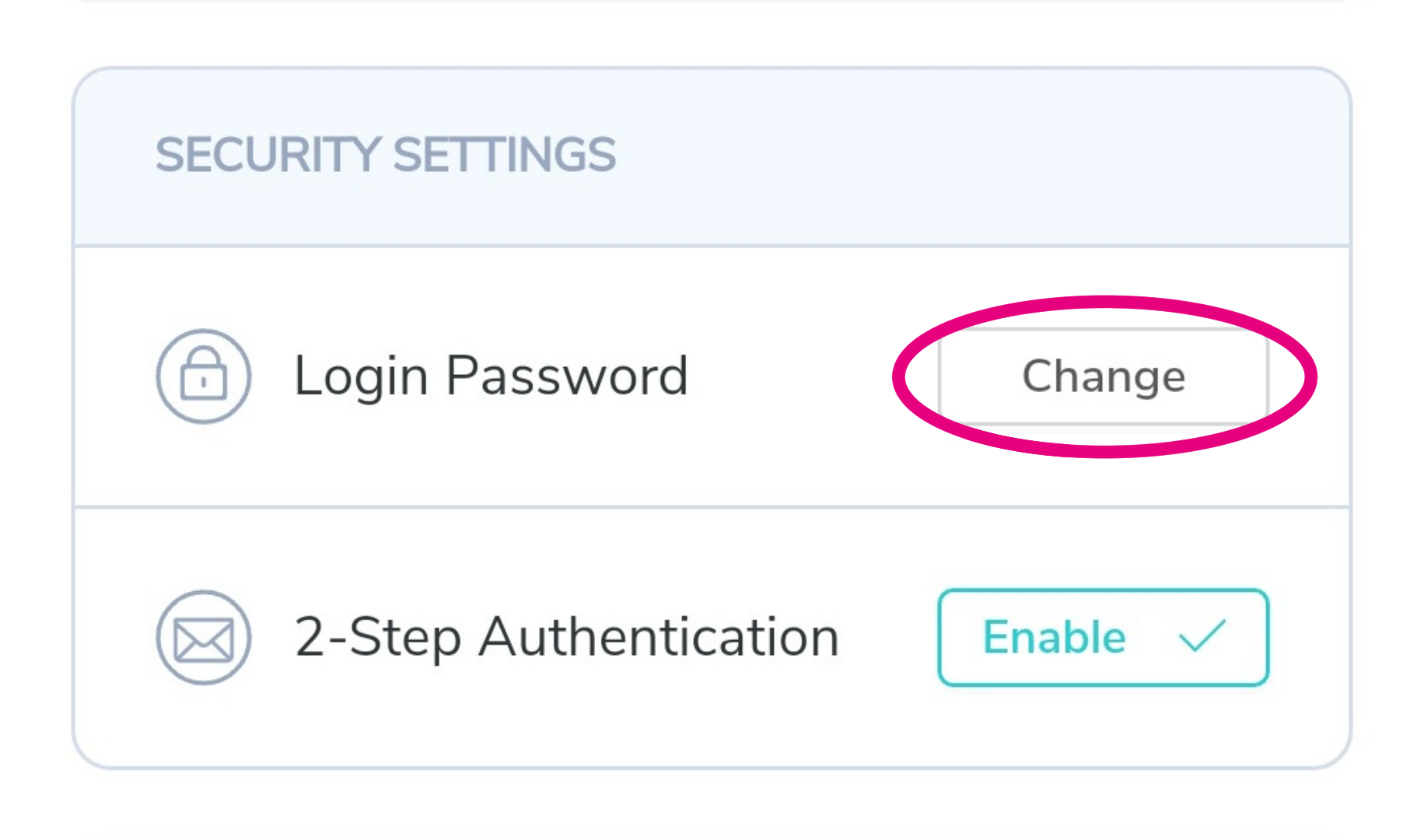
- ①メールアドレスを確認
- ②「Get Verification Code」をタップすると①のメールアドレス宛に確認コードが送られます。
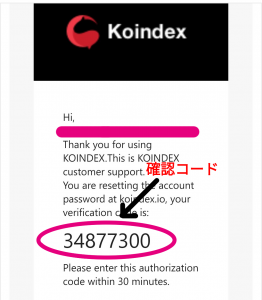
- ③8桁の確認コードを入力(コピペ)
- ④新しいパスワード
- ⑤新しいパスワード確認
「Set Password」をタップ
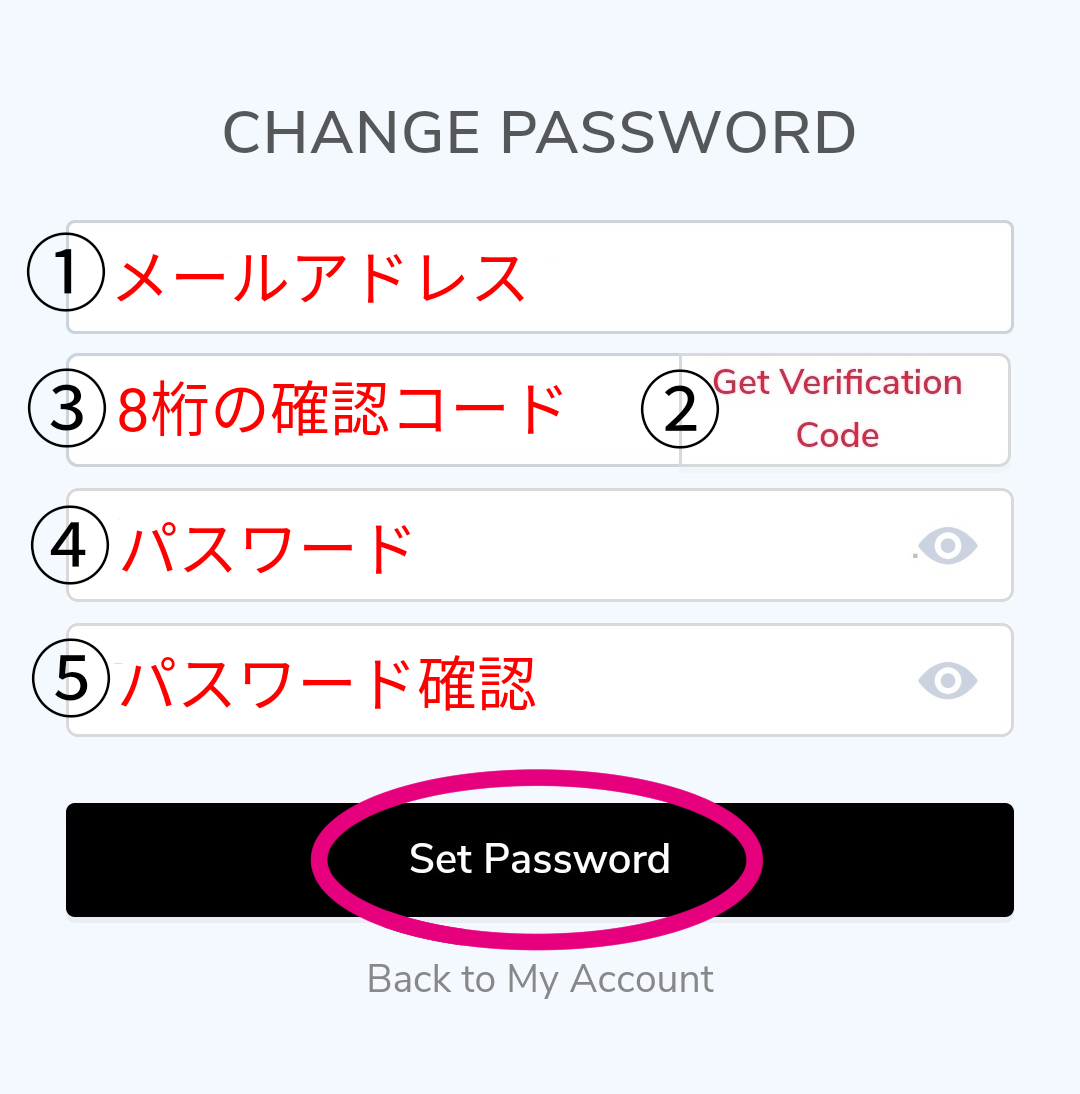
これでパスワードの変更は完了です。
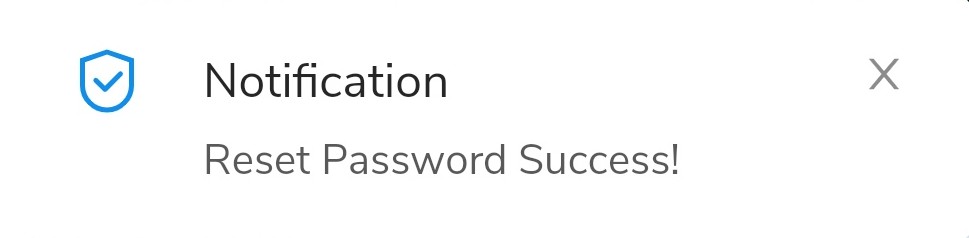
2-Step Authentication(二段階認証)
初めて二段階認証設定をする人は
「Koindexにスマホで登録する方法!23枚の写真を使ってわかり易く解説」
をご参考ください。
ここでは二段階認証の解除&再設定の解説をします。
二段階認証の解除方法
「人のマーク」⇒「My Account」でMy Accountを開きます。
現在、2-Step Authentication(二段階認証)が有効になっているので解除します。
「Enable」をタップ
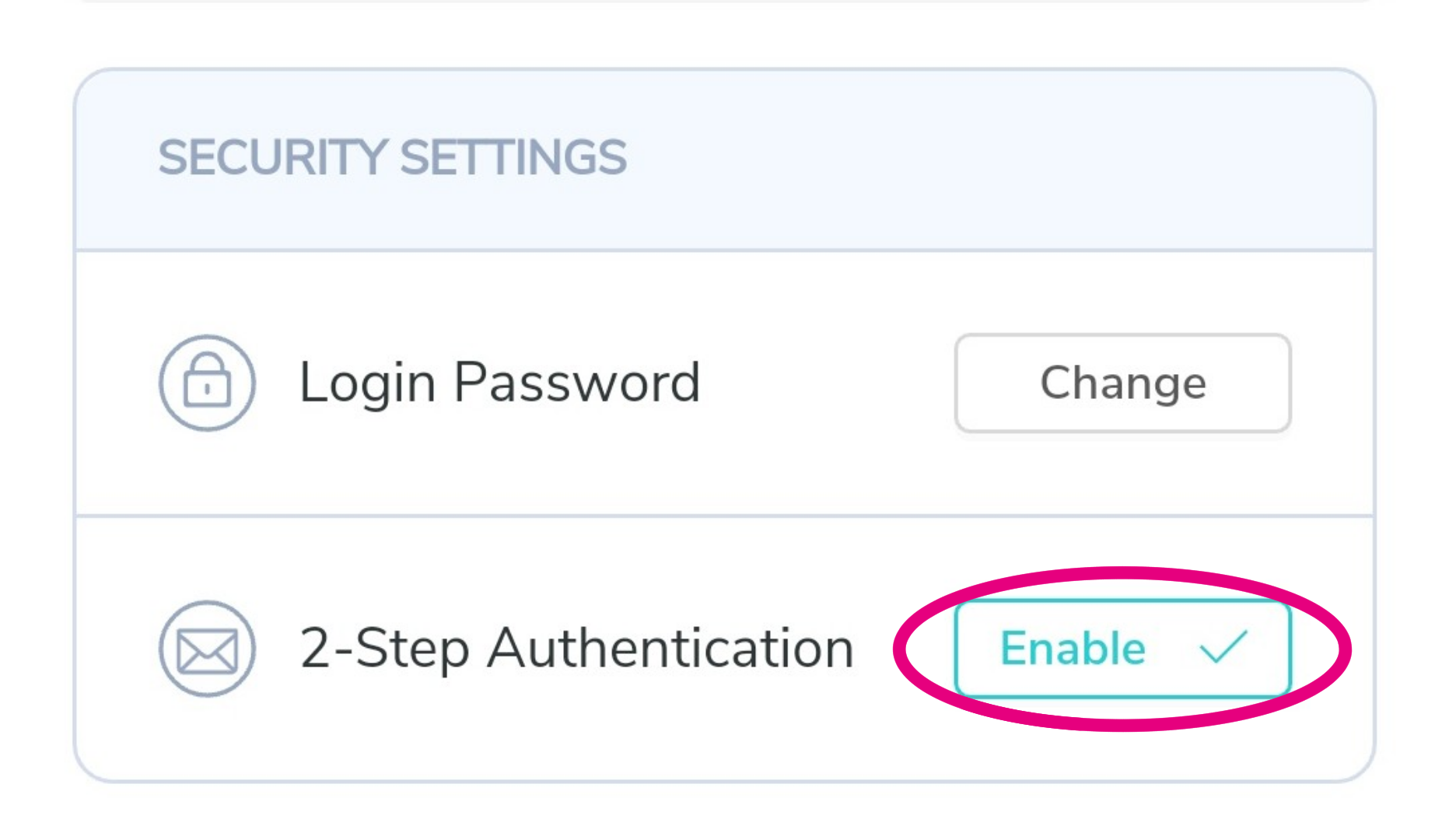
認証システム(Google Authenticator)アプリに表示される6桁の認証コードを入力して「Disable」をタップ
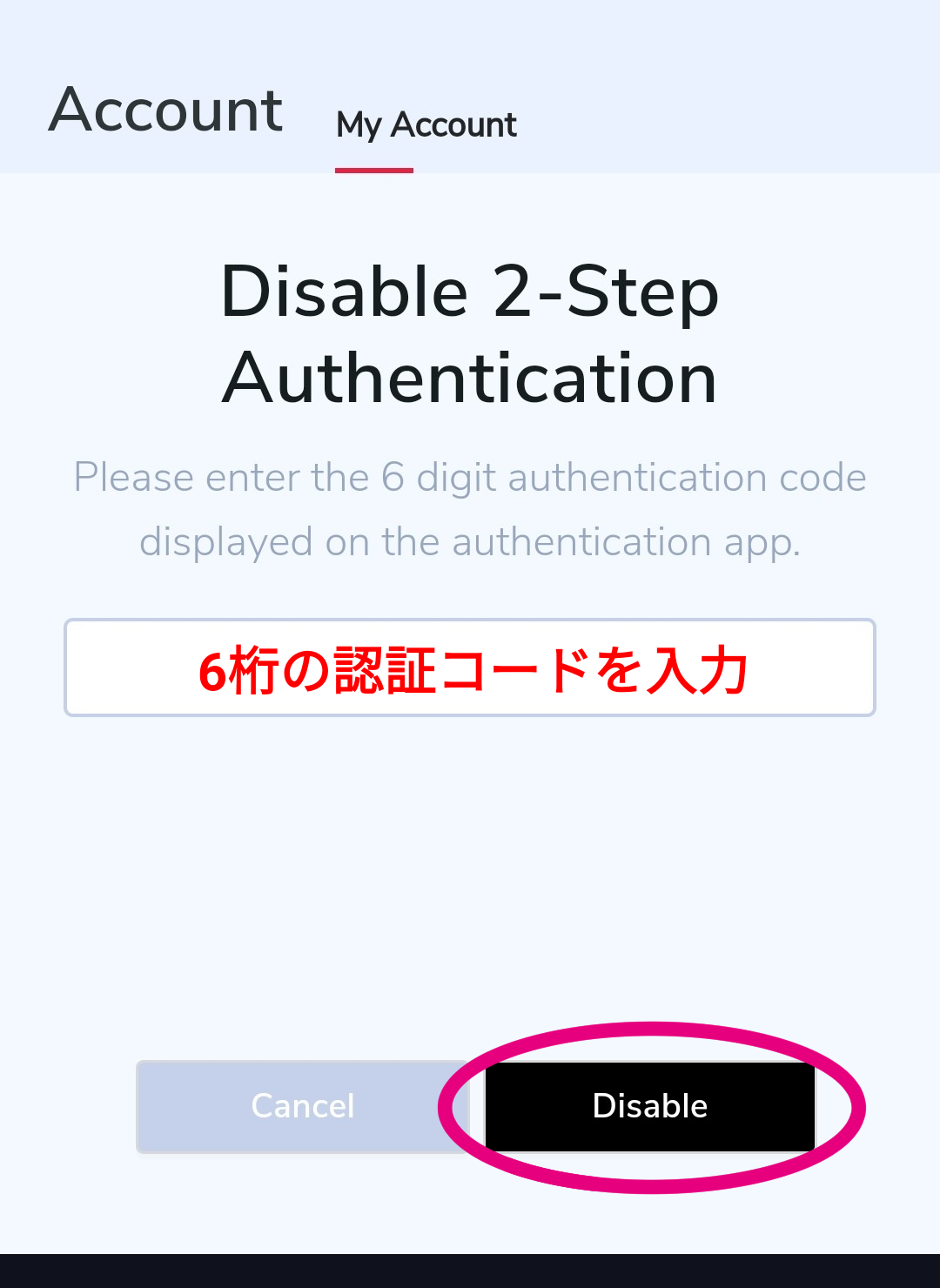
これで二段階認証の無効化に成功しました。
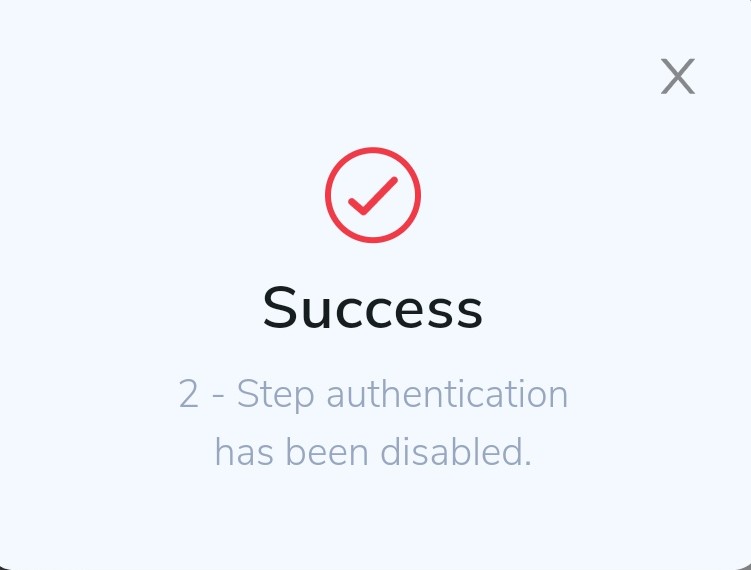
二段階認証の再設定方法
2-Step Authentication(二段階認証)を再設定するには登録の際に行った二段階設定をするだけです。
認証システム(Google Authenticator)アプリがアップデートされているので手順を解説しておきますね。
2-Step Authenticationの「Enable」をタップ
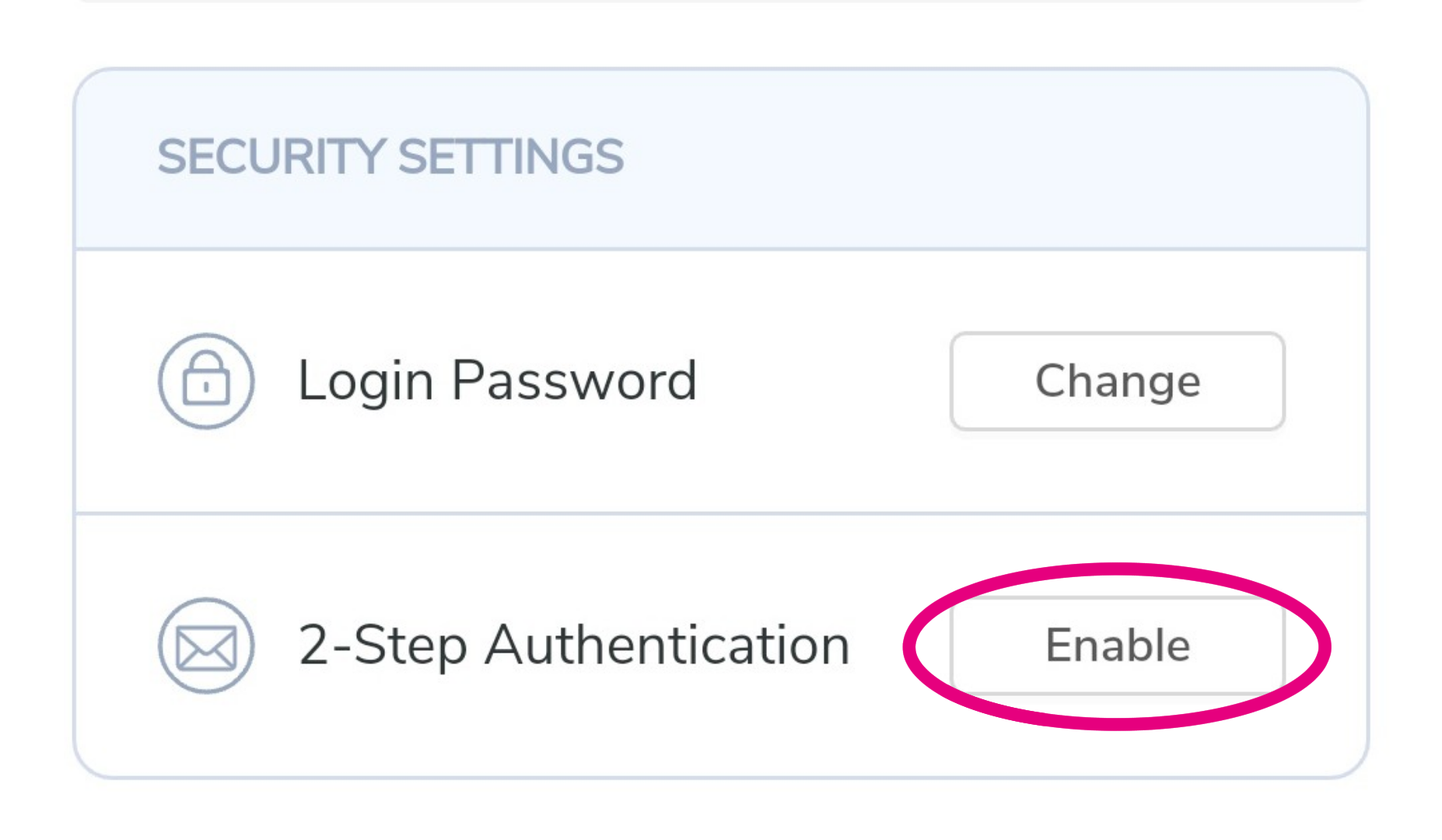
認証システム(Google Authenticator)アプリが既にある方は「Continue」をタップ
※まだインストールしていない方はここで入れましょう。
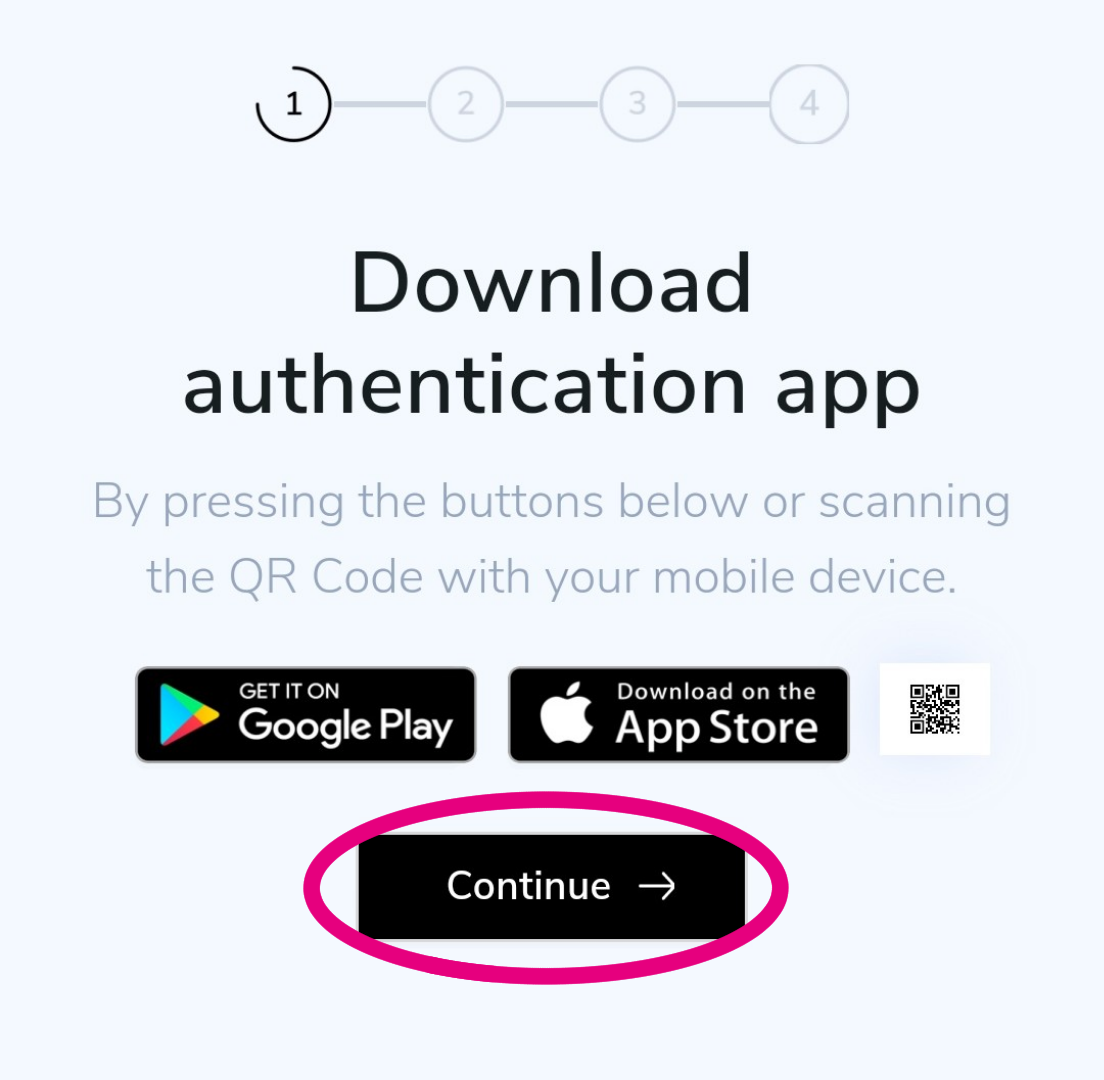
認証システム用のKeyが表示されますのでこれをコピーします。
このKeyはスマホが壊れたり機種変更など、違う端末で利用する際に必要になりますので大切に保存しておいてください。
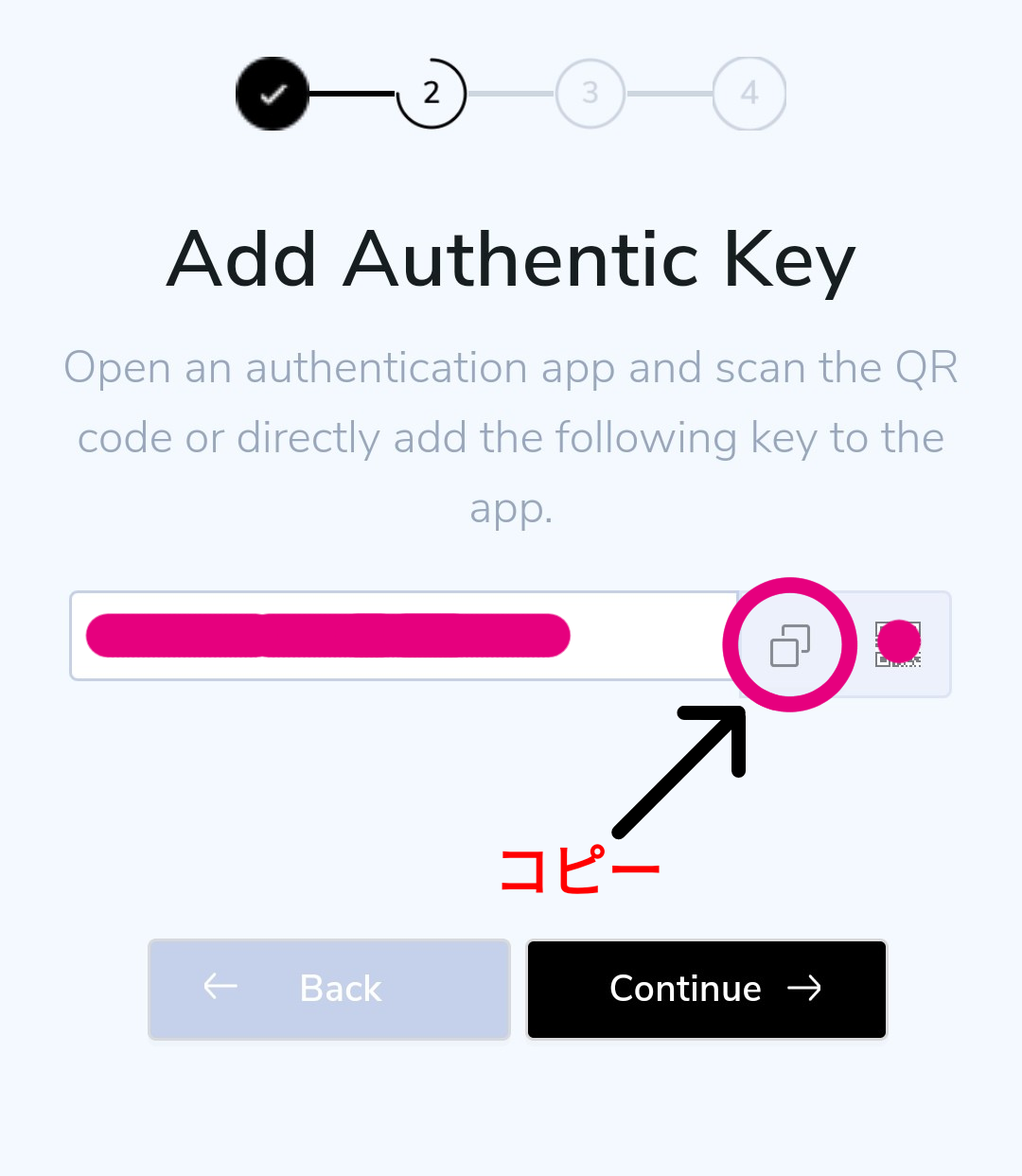
認証システムアプリを開いて「+」をタップ
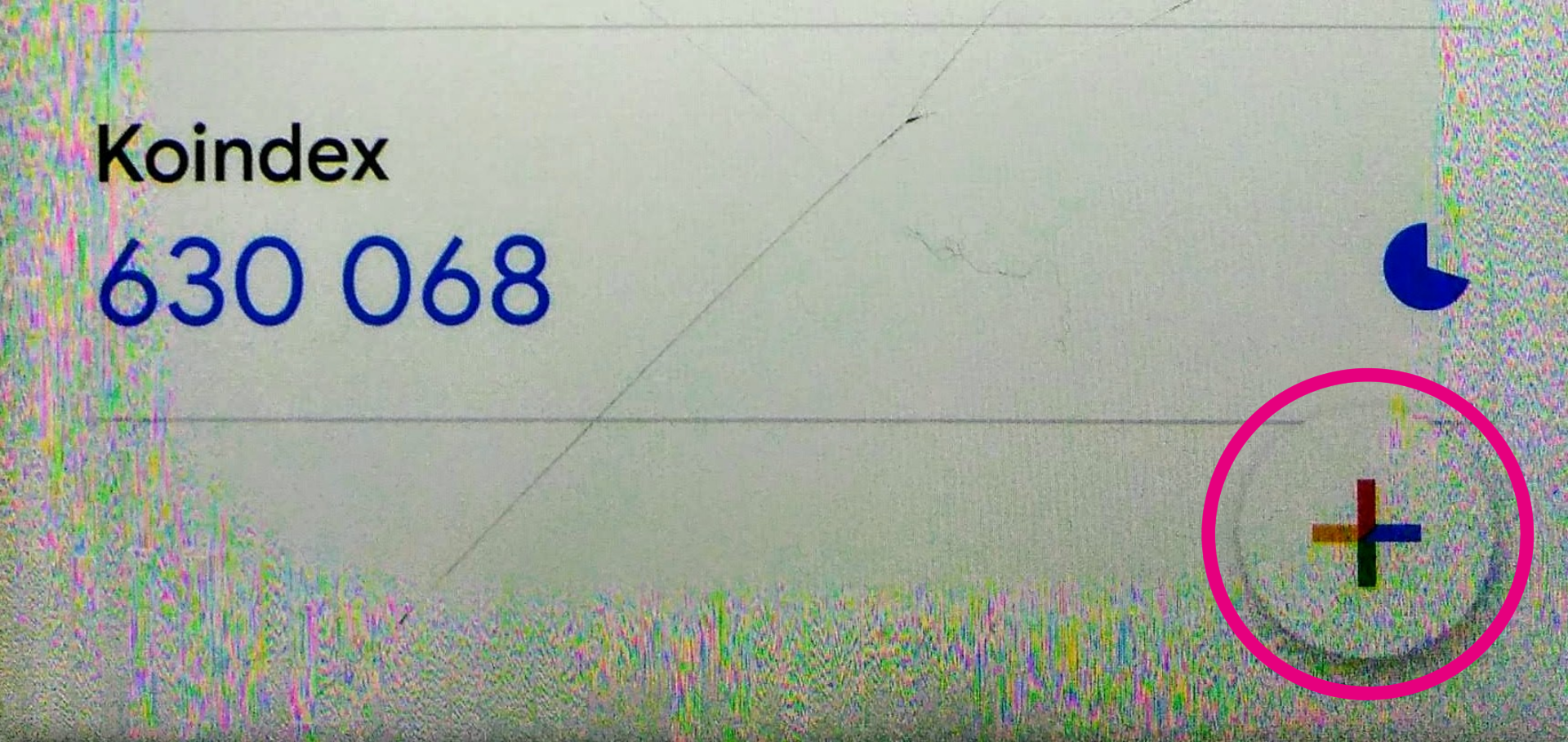




認証システムアプリがアップデートされてスクリーンショットが出来なくなったので別のスマホから写真を撮ってる為、画像が悪いですがご了承ください。
「セットアップキーを入力」をタップ
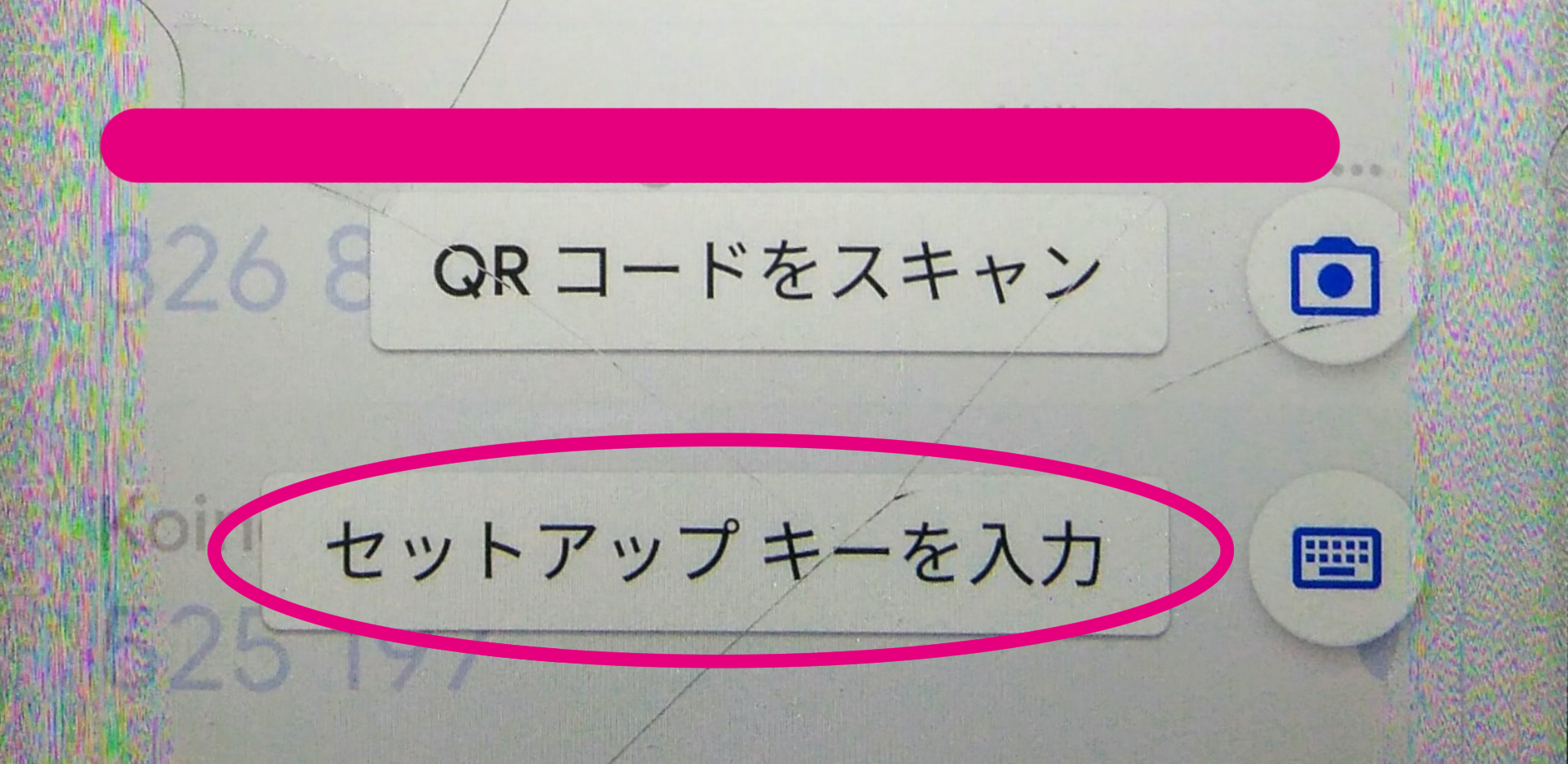
アカウント名:わかりやすい名前(Koindex(New)など)
キー:ここに先ほどコピーしたキーをペースト(貼り付け)します。
入力したら「追加」をタップ
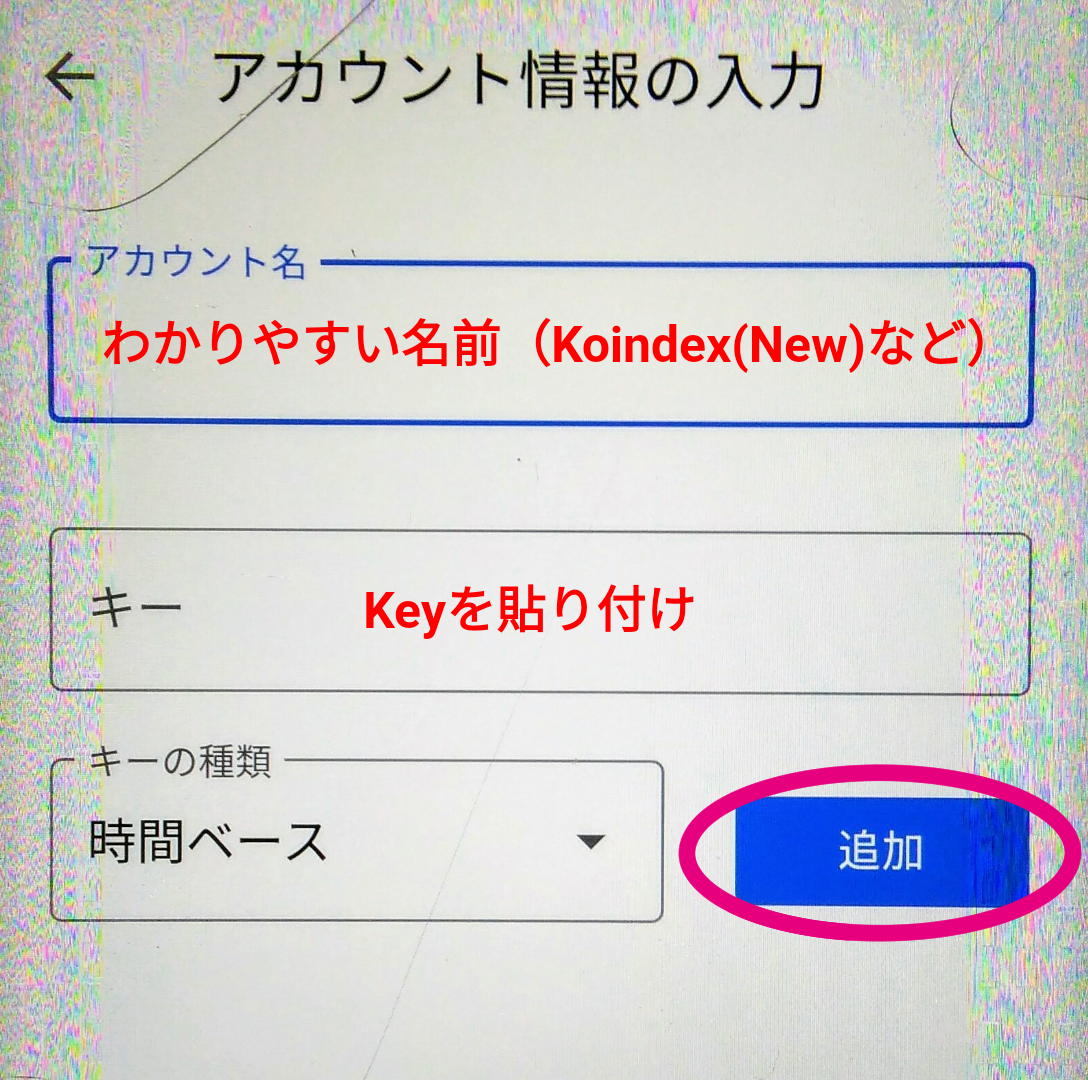
これでGoogle認証システムにKoindexが追加されました。
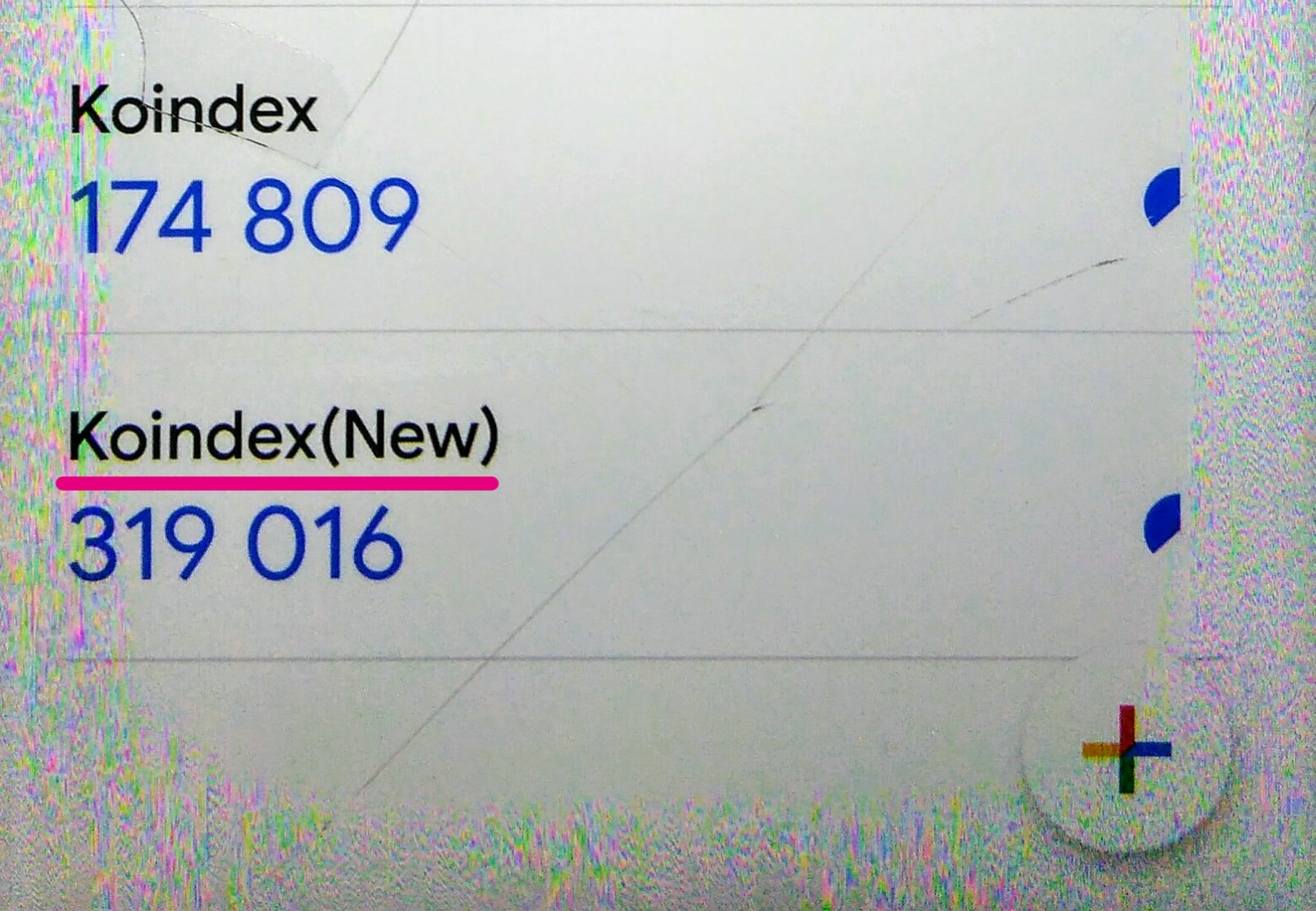




古い認証コードも使えちゃうのは問題ないのかなぁ…
一旦Koindexのページへ戻って「Continue」をタップ
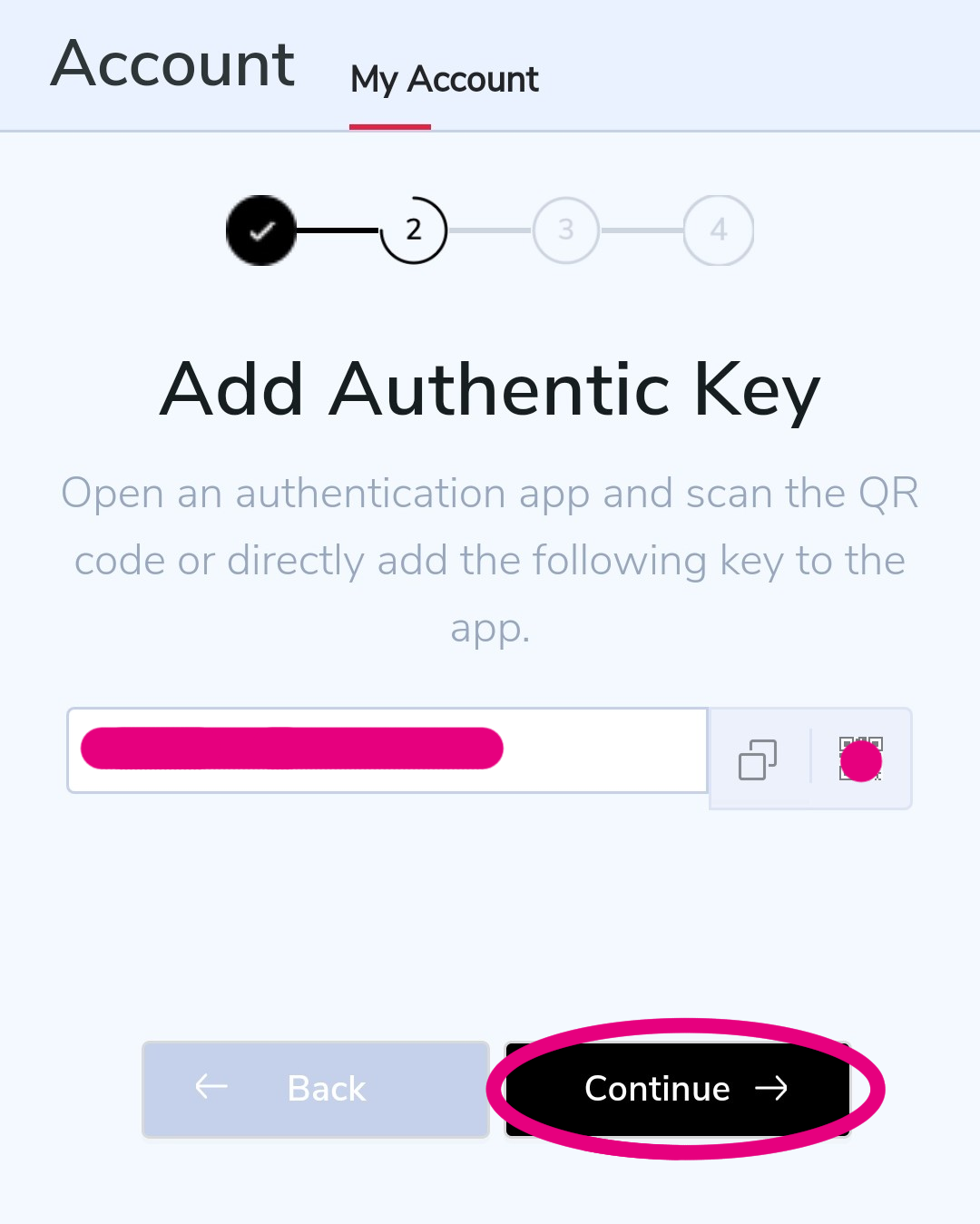
Keyの横にある下を向いた矢印をタップするとKeyが入力されたスプレットシートがダウンロードできますので先ほど保存していない方はこれを保存しておきましょう。
「Continue」をタップ
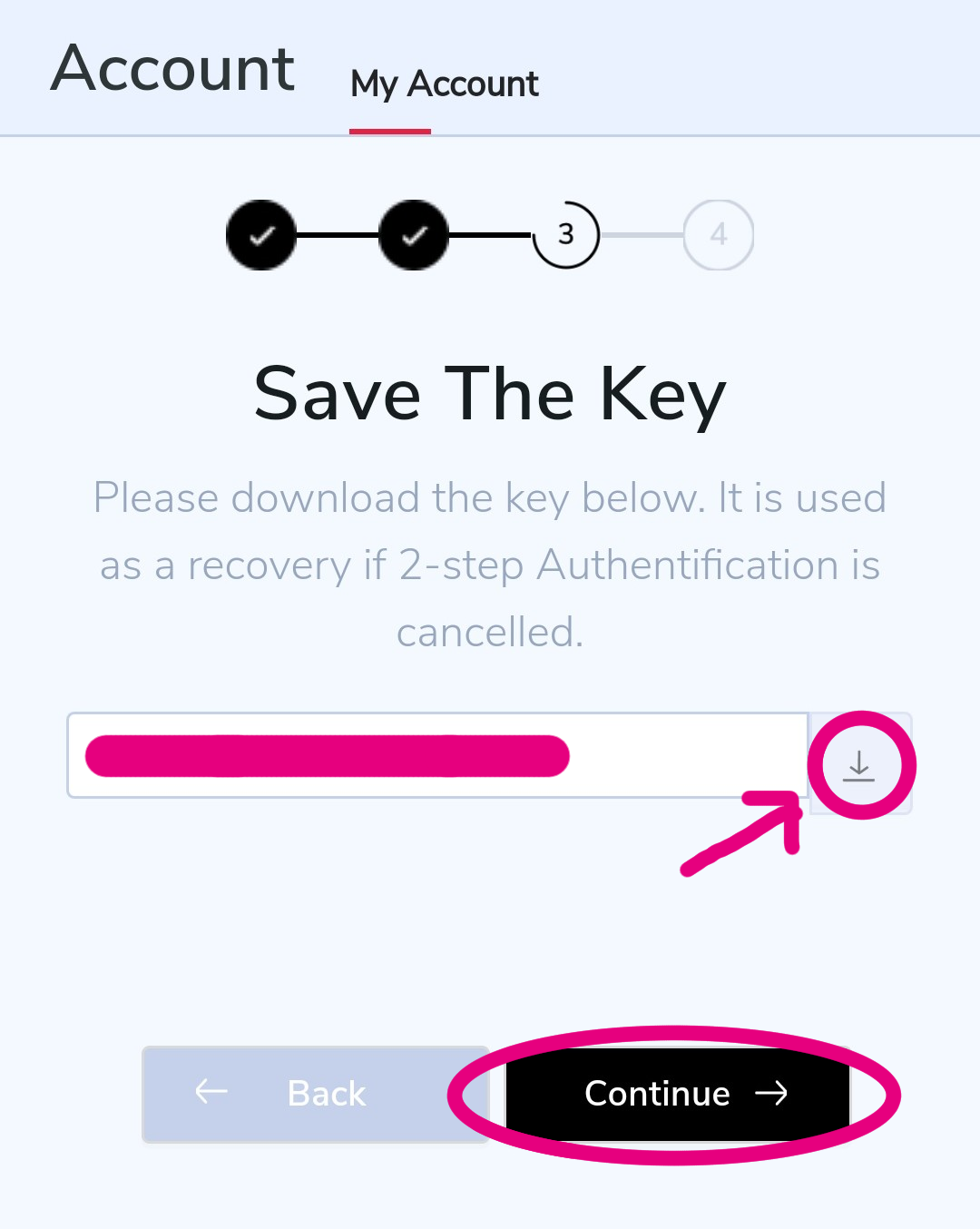
ここで6桁の認証コードを入力しますので認証システムアプリを開き6桁のコードをコピーします。
※長押しするとコピーされます
これを貼り付けて「Enable」をタップ
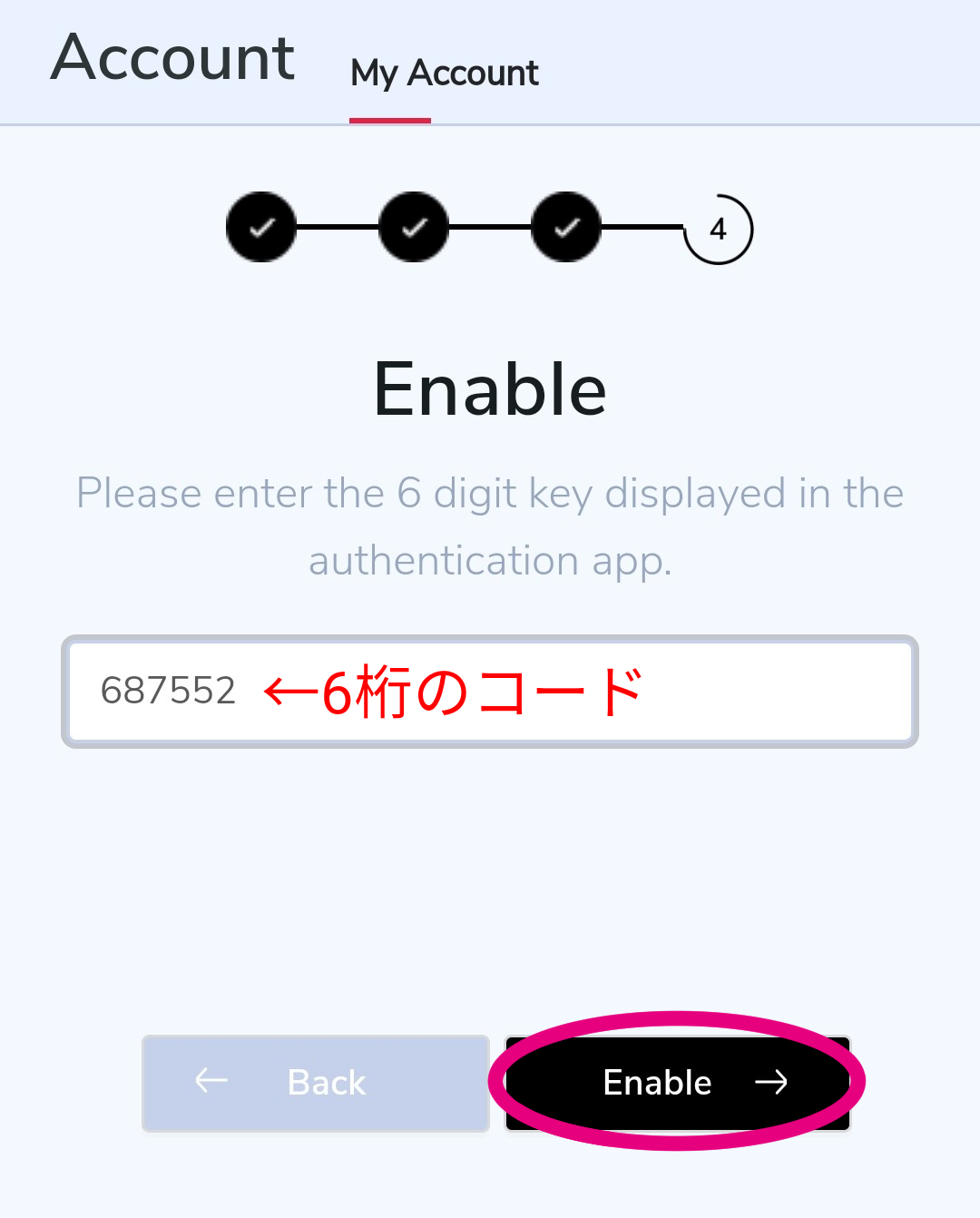
「Enable」の横にチェックマークが入っていれば完了です。
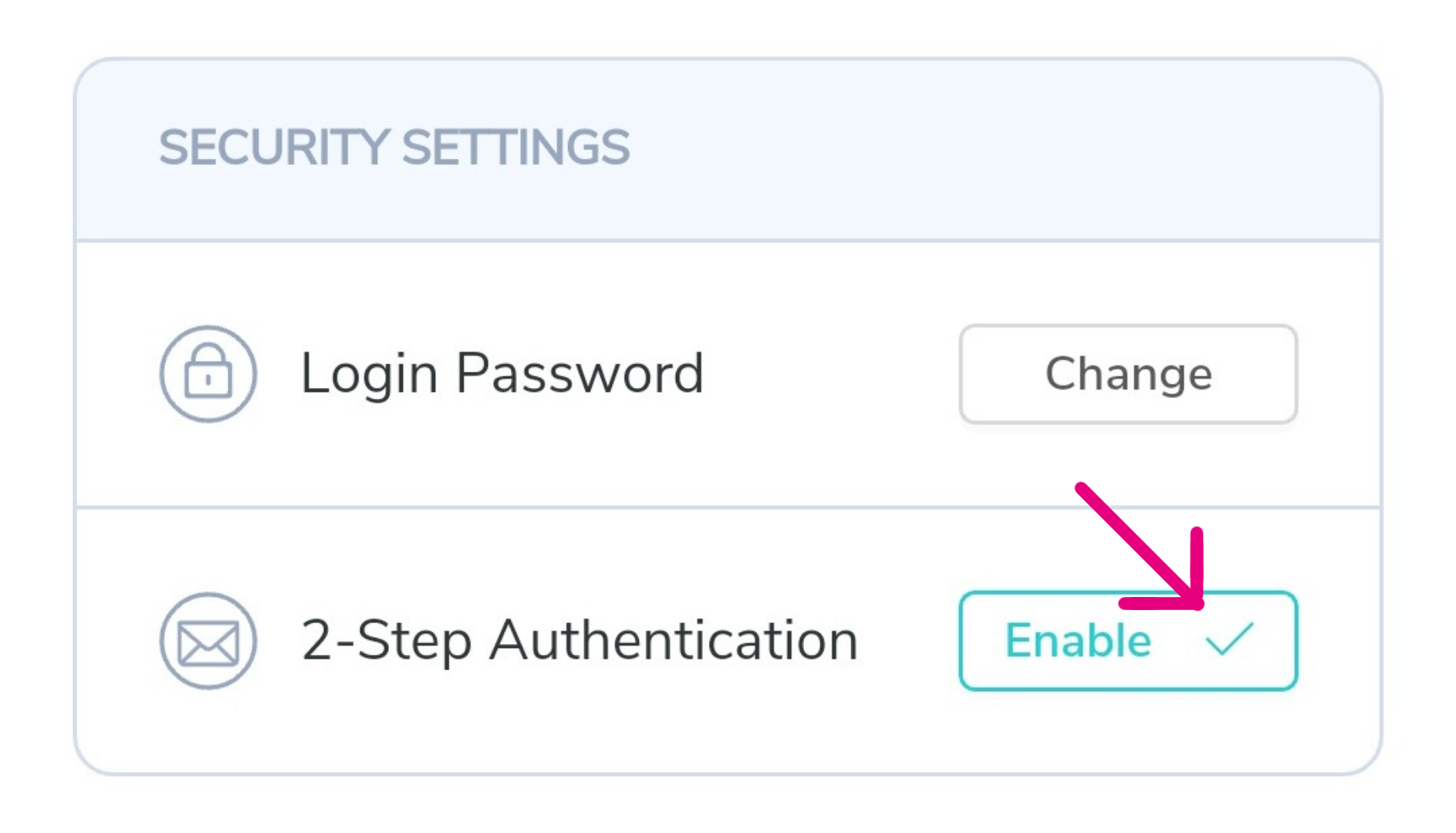
Local Currency(現地通貨)
ここでは通貨の表示を変更出来ます。
選択可能な通貨
- New Taiwan Dollar (TWD)
- Euro (EUR)
- US Dollar (USD)
- Chinese Yuan (CNY)
- Japanese Yen (JPY)
- Great Britain Pound (GBP)
2020年5月17日現在
US Dollar (USD)表示からJapanese (JPY)に変更してみましょう。
「人のマーク」⇒「My Account」でMy Accountを開きます。
Local Currencyの横にある「Settings」をタップ
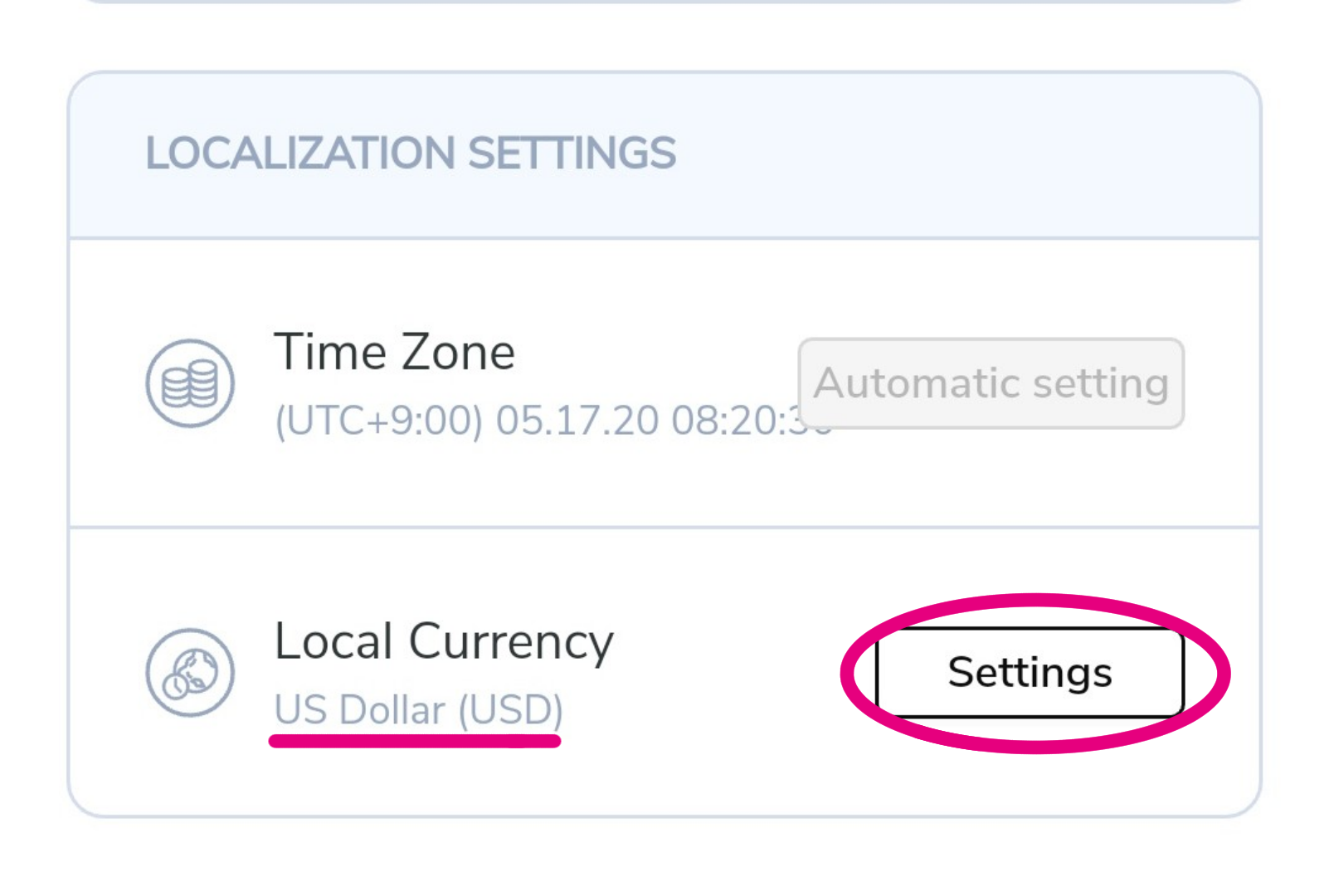
US Dollar (USD)の右端をタップ
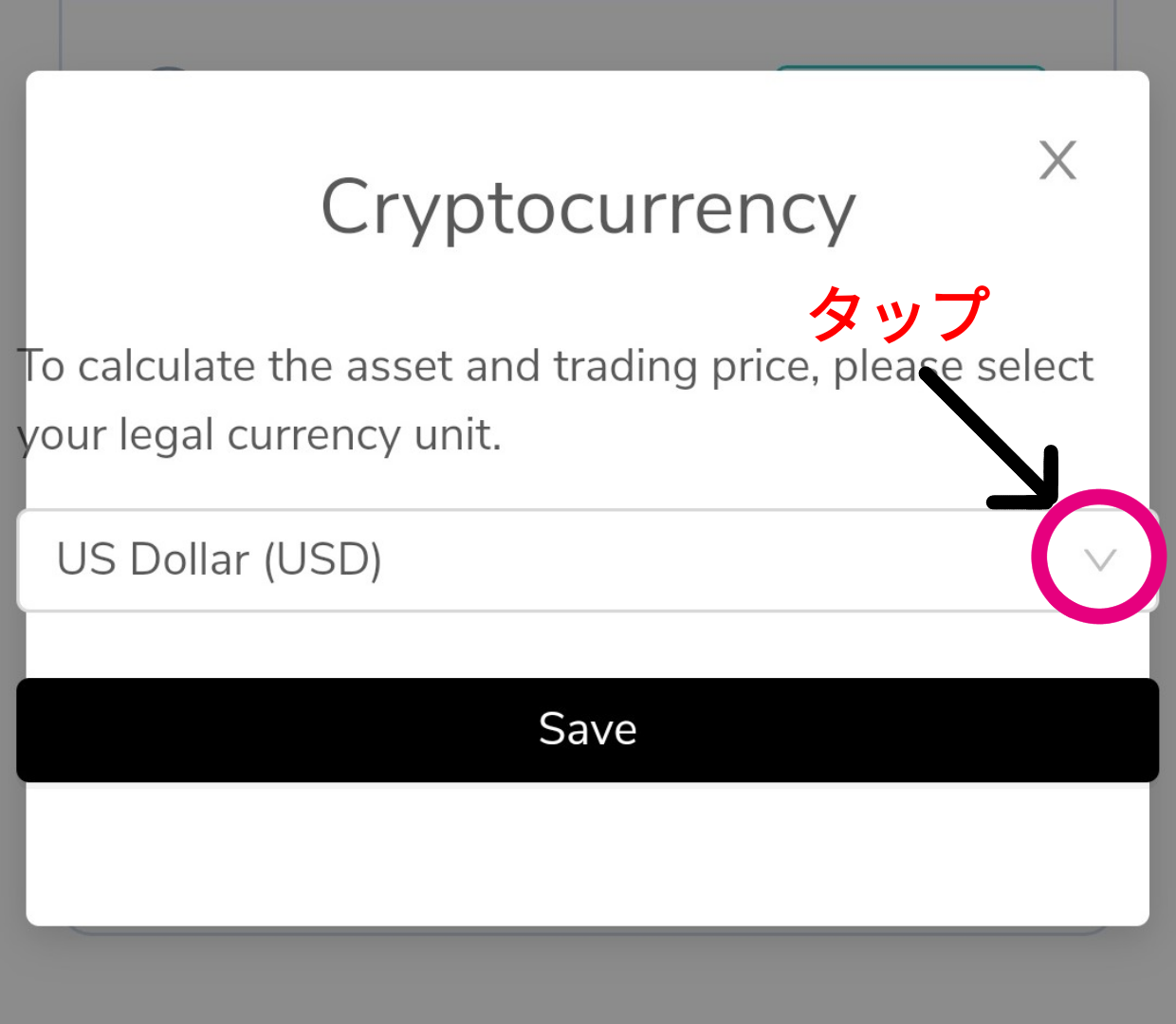
「Japanese Yen (JPY)」をタップ
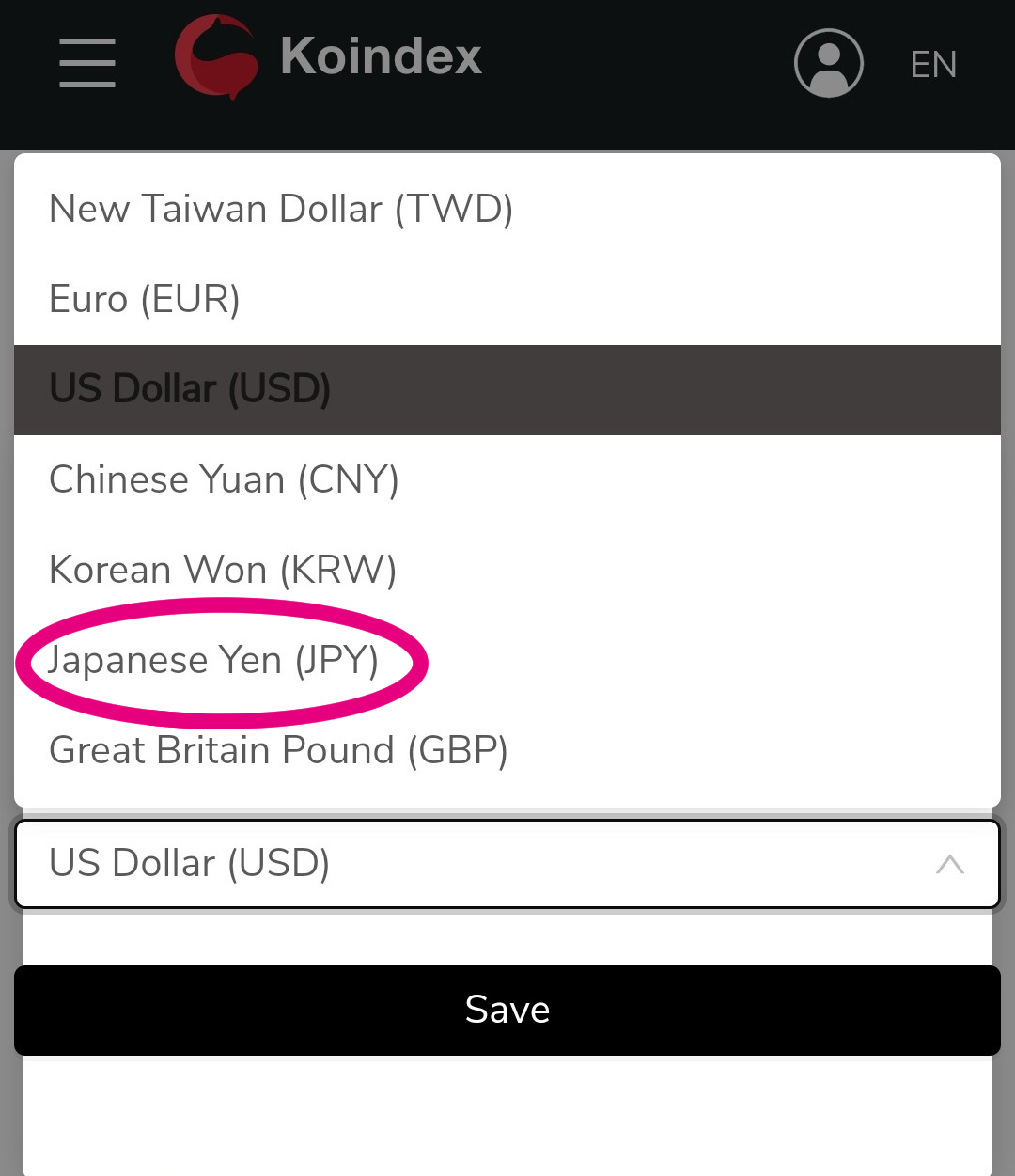
「Save」をタップ
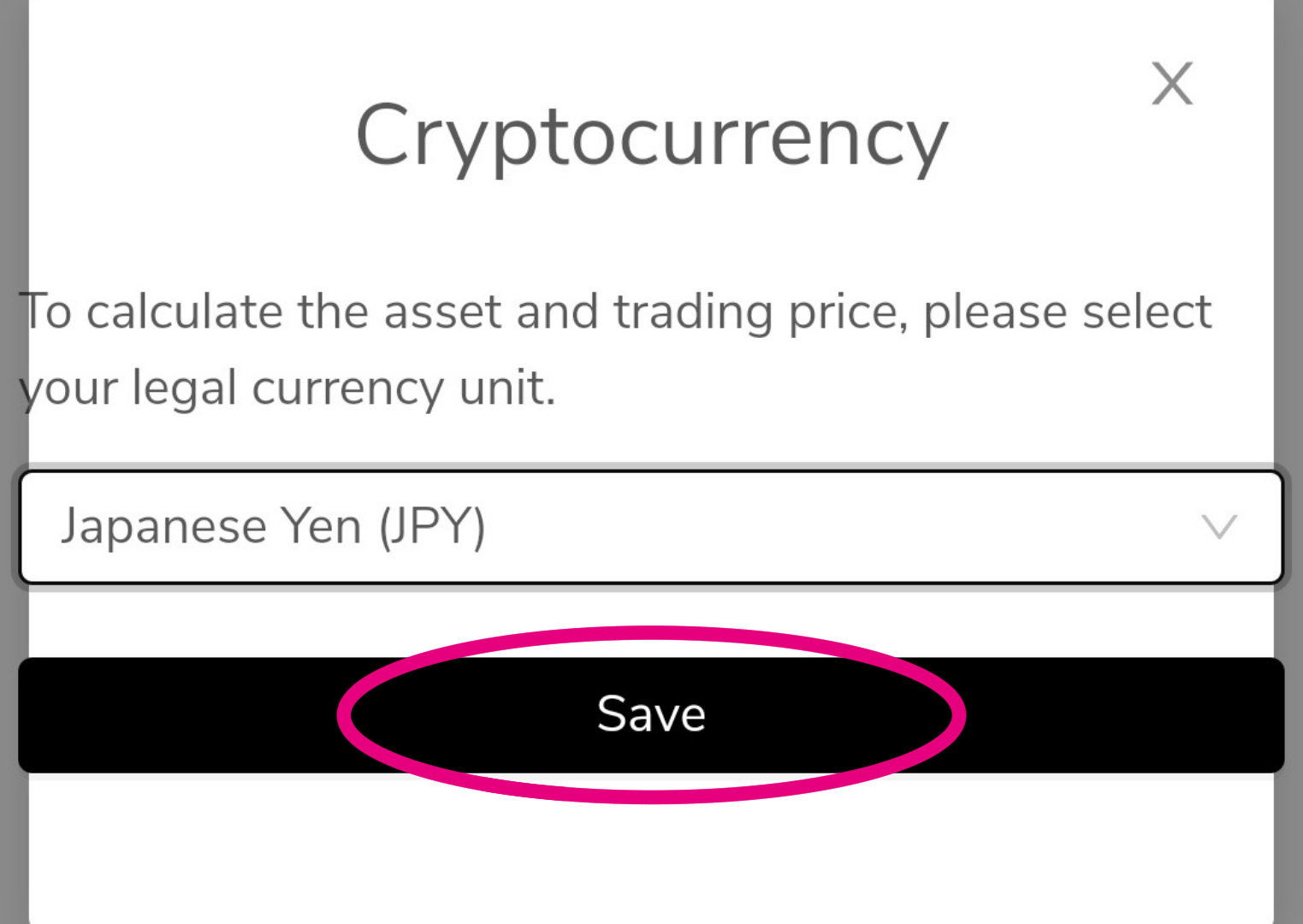
「Japanese Yen (JPY)」になってれば完了です。
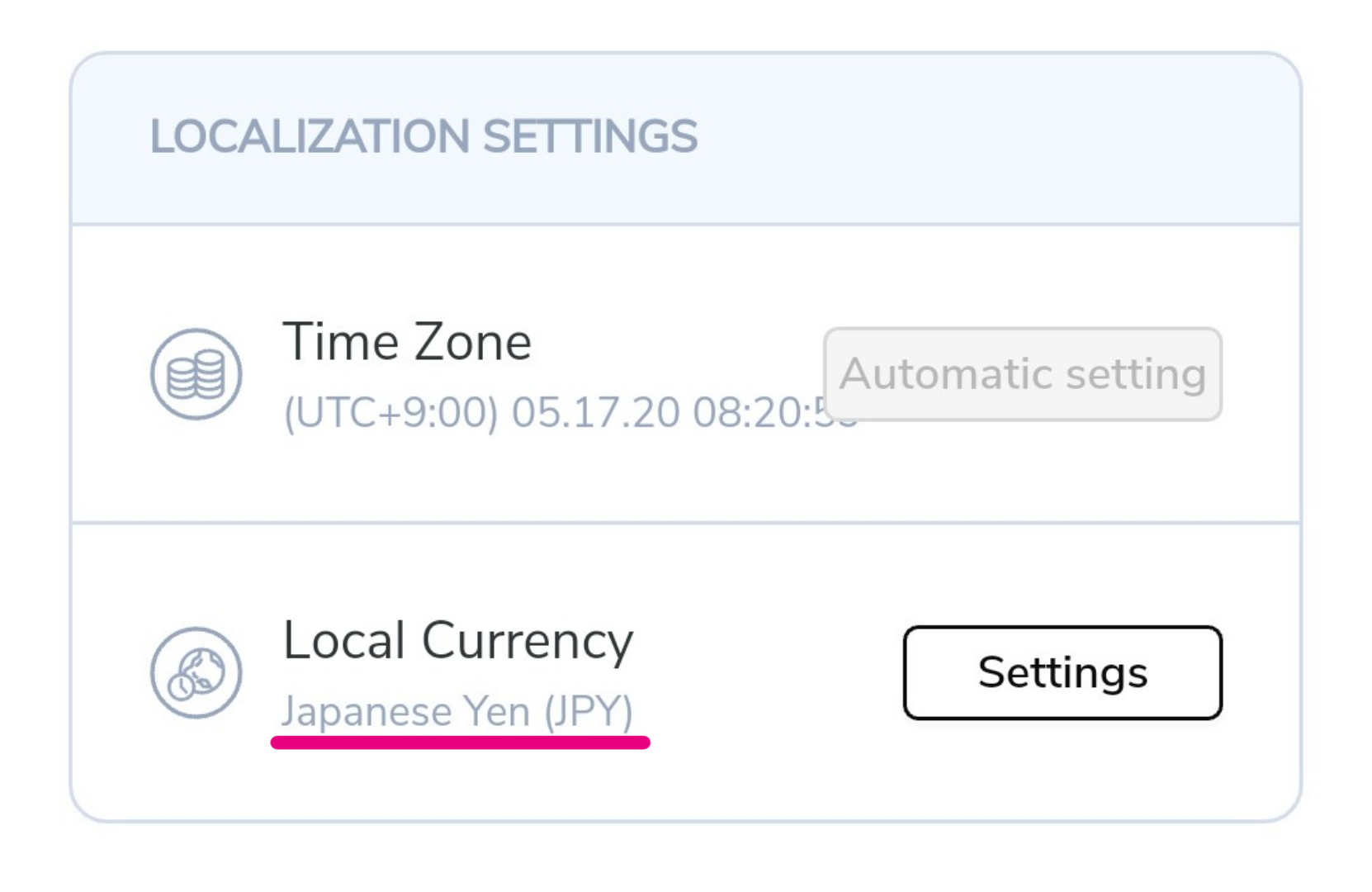
このページは随時、追記していきます。