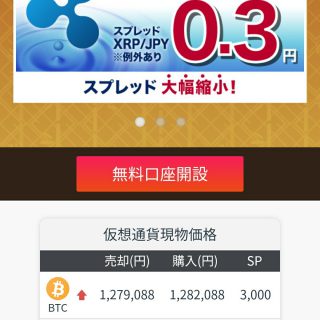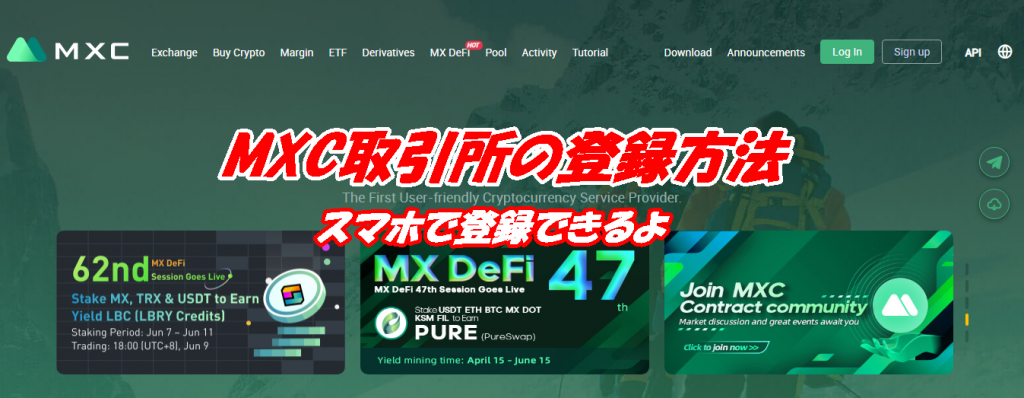

この記事はシンガポールに拠点を構える海外の暗号資産取引所MXCの登録をスマホで行う手順と2段階認証設定をお伝えします。
日本語にも対応している事から日本人ユーザーも増えてるようですね。
今回、私がこの取引所に登録したのは話題のPolygon(MATIC)チェーンにMXCが対応した事で手間が減りかつ、安くMATICを送金出来るようになったからです🤗
MXC登録手順
MXC登録ページへアクセスします。
まずは分かりにくいので英語表記から日本語表記に変更しましょう。
右上の「English」をタップ
「日本語」をタップ
①メールアドレスの登録
②メールアドレスを入力
③「クリックして」をタップ
スライドしてパズルを完成させます。
登録したメールアドレス宛てに6桁のコードが届くのでコピーします。
①先ほどのページに戻り6桁のコードを貼り付け
②「わたくしはこれを閲読し、これに同意します」にチェック
③「次へ」をタップ
パスワードを設定し「登録」をタップ
これで登録が完了しました。
2段階認証設定
続いて、セキュリティ強化に重要な役割を果たしてくれる2段階認証設定を行いましょう。
Google authenticatorを利用しますので初めての方はインストールしましょう。
「私の」⇒「セキュリティセンター」をタップ
Google検証横の「オフ」をタップ
ここに表示されてるQRコードと秘密鍵はプリントするなどして絶対に失くさないよう大切に保管して下さい。
保管したら秘密鍵をコピーして「次へ」をタップ
ここでGoogle authenticatorを開きます。
※スクショが出来ないので写真はありません。
右下の「+」⇒「セットアップキーを入力」をタップ
- アカウント名: 任意の名前(例: MXC取引所)
- キー: 先ほどコピーした秘密鍵を貼り付け(ペースト)
- キーの種類: そのままの「時間ベース」でOK
アカウント情報を入力したら「追加」をタップ
6桁のコードが表示されてる事を確認しましょう。
再度、MXCのサイトに戻って「パスワード(ログインパスワード)」を入力し「直ちにゲットします」をタップ
登録しているメールアドレス宛に6桁の認証コードが届いてると思うのでコピーします。
6桁の認証コードを貼り付けます。
続いてGoogle authenticatorアプリを開いて先ほど登録したMXC取引所用の6桁のコードをコピペ(コピー&ペースト)して「確認」をタップ
これで2段階認証の設定が完了しました。
設定が完了したら早速、国内暗号資産取引所のGMOコインからBTCを送金してみましょう。
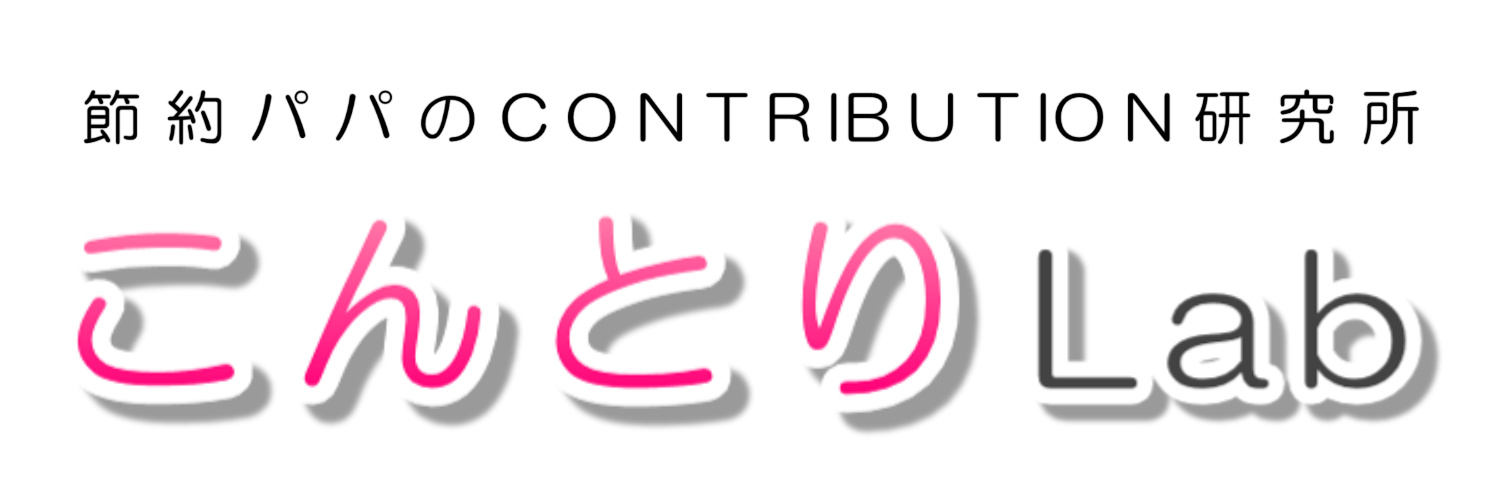
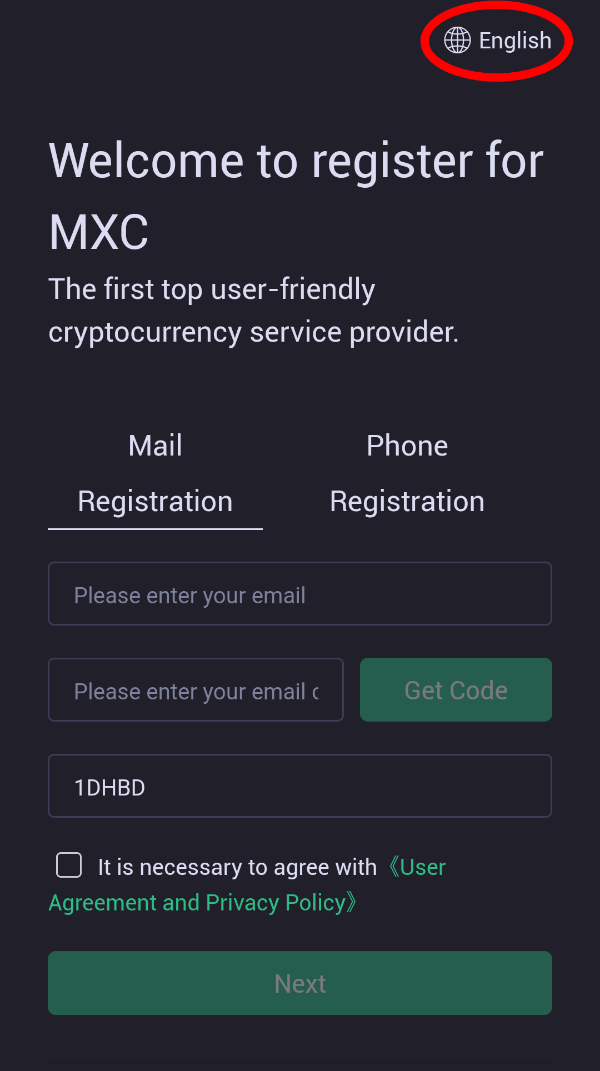
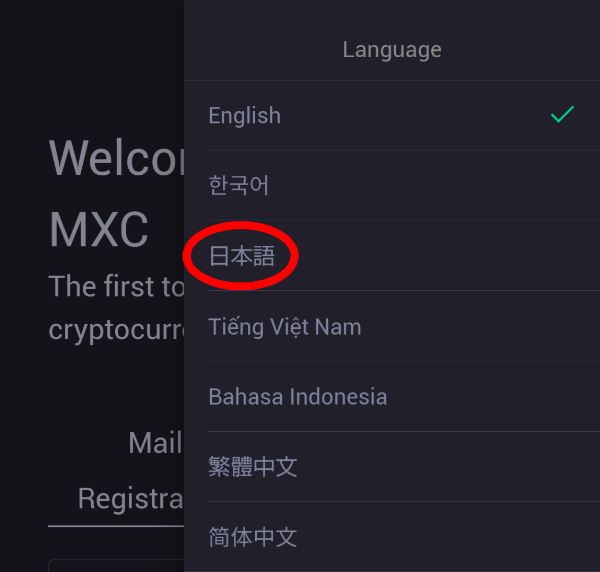
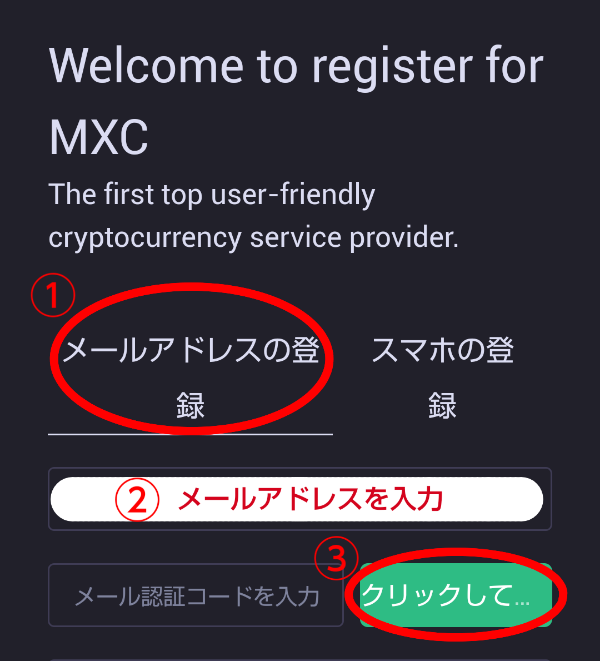
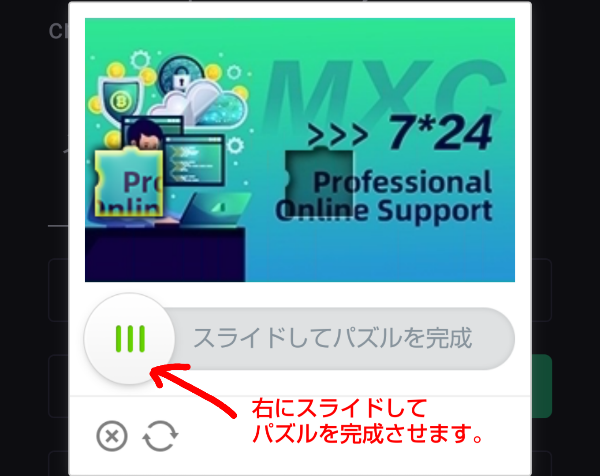
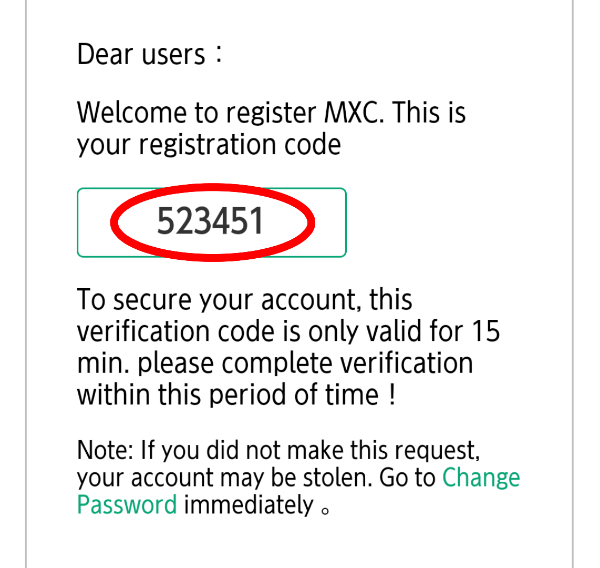
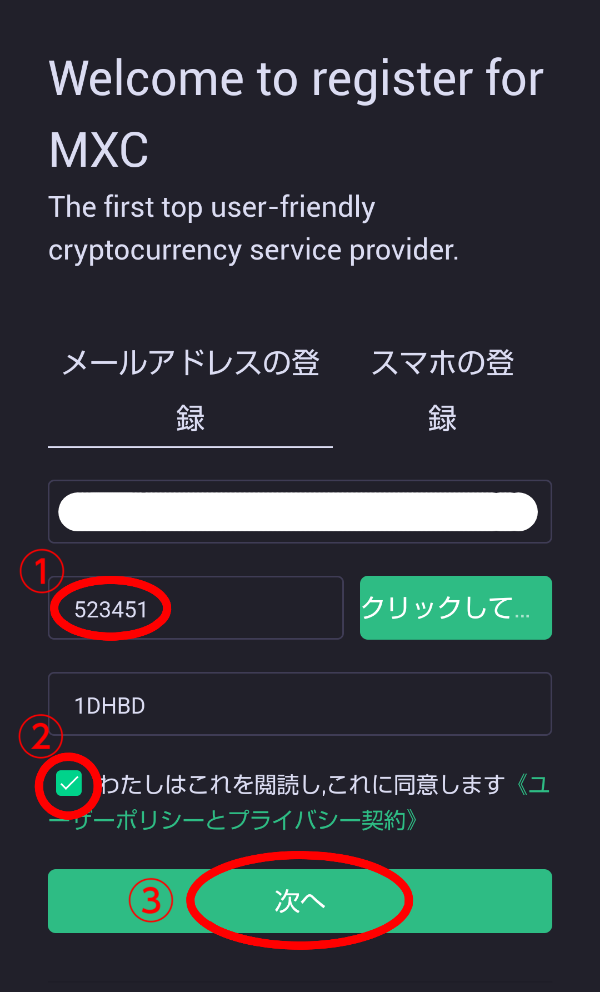
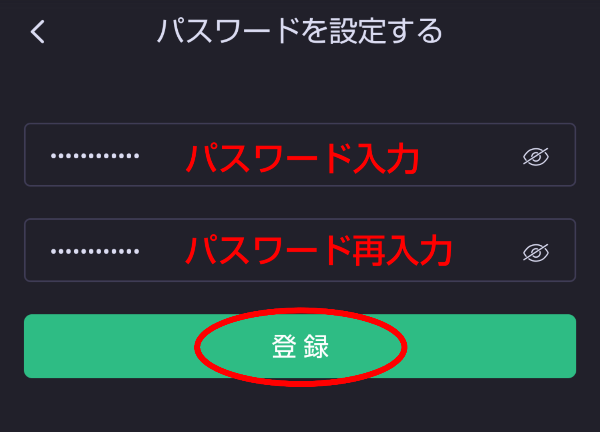


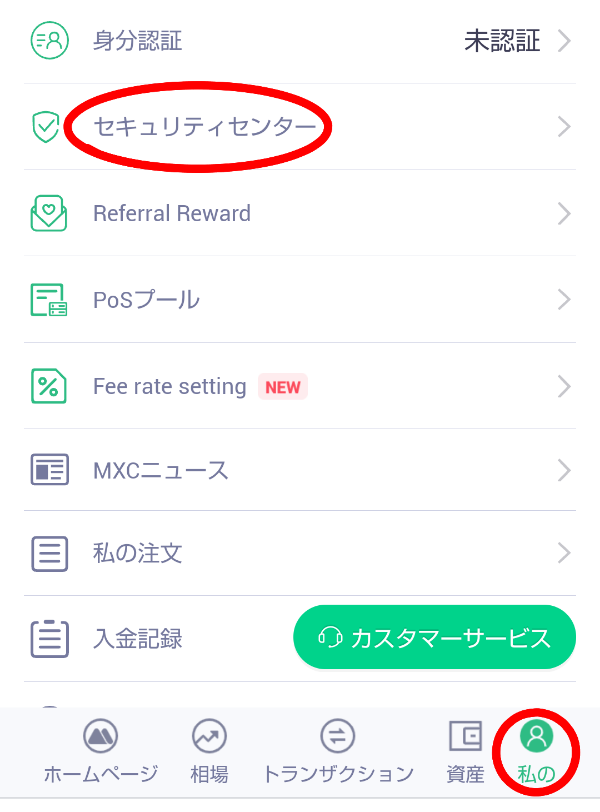
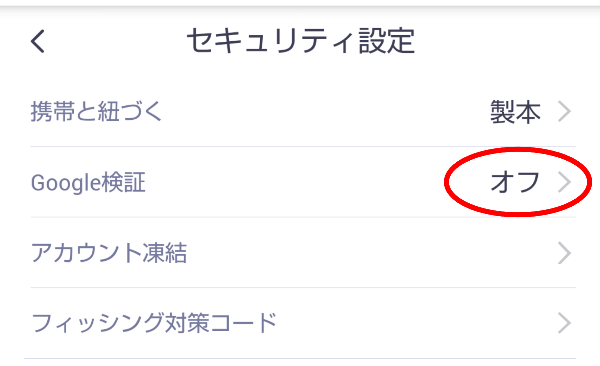
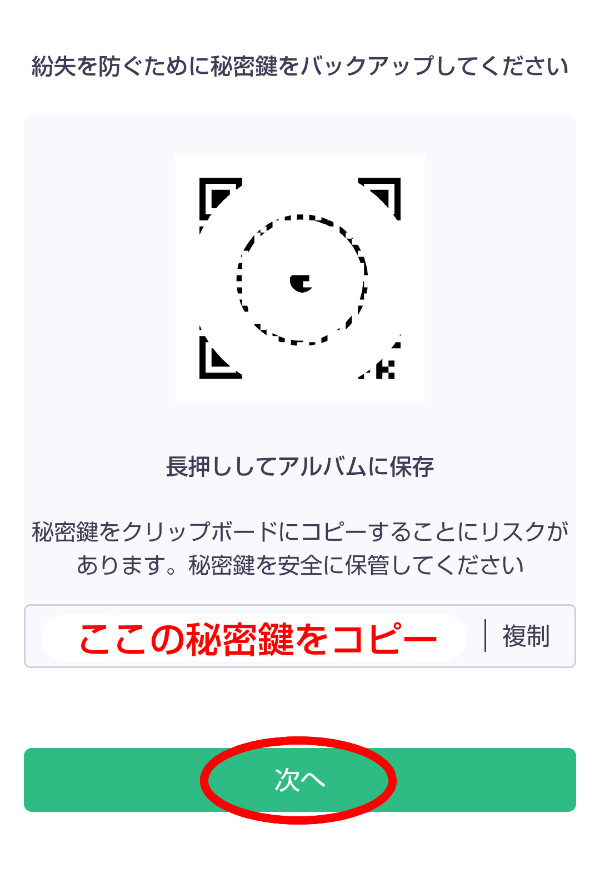
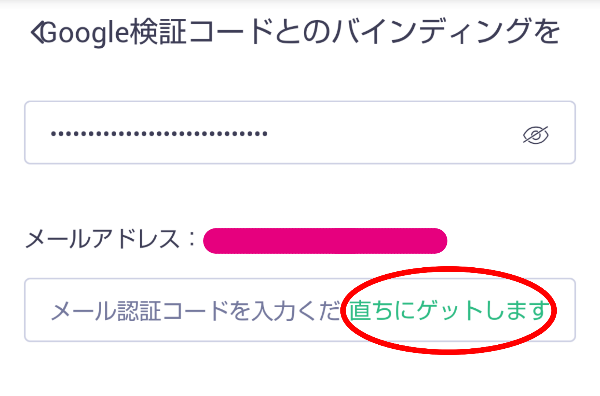
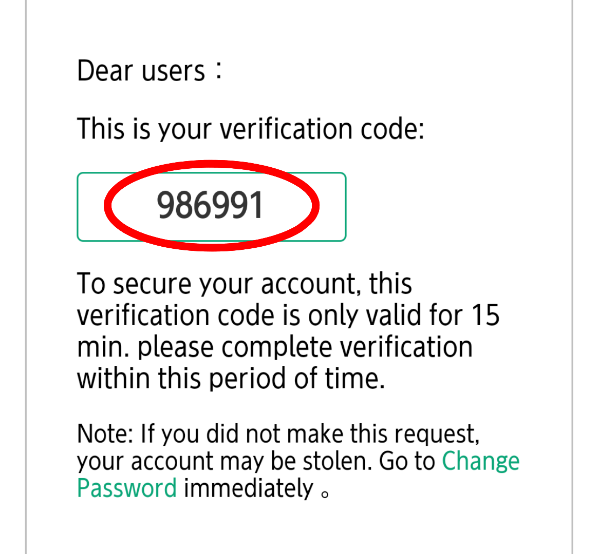
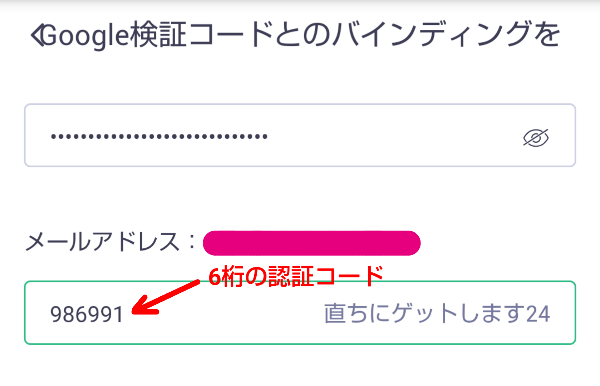
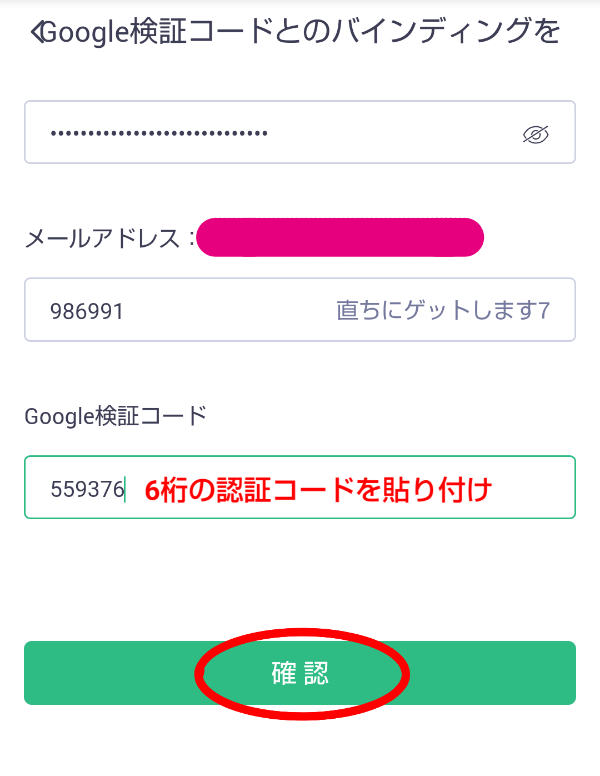
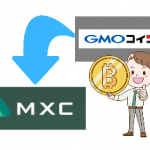
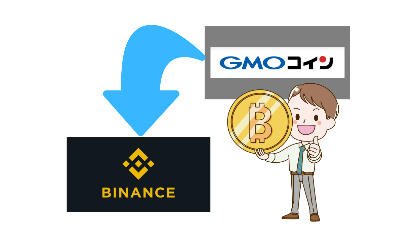


を送金-320x320.jpg)