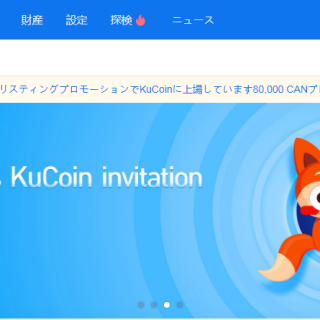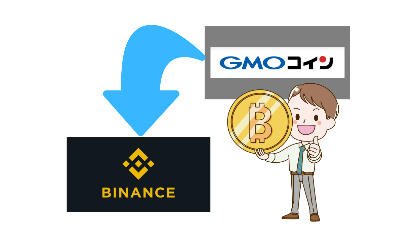
2022年1月24日にオープンした、節約パパが今後に期待しているマニアックな取引所🤗






この記事はGMOコインでビットコインを購入しバイナンスへ送金する手順をお伝えします。
バイナンスに登録していない方は先に登録を済ませましょう。
BINANCE(バイナンス)に登録する
↑のリンクから登録すると実質、手数料10%オフになるメリットがあります。
登録につまずいたらこちらの記事をご参考ください。
バイナンスに送金する前に↓の記事を読んでください。
最近、「gmo バイナンス 送金」などで検索してこの記事に来てくださる方が増えてるのでググってみました😆
何と!?
この記事が強調スニペットに表示されてるではないですか👏👏👏
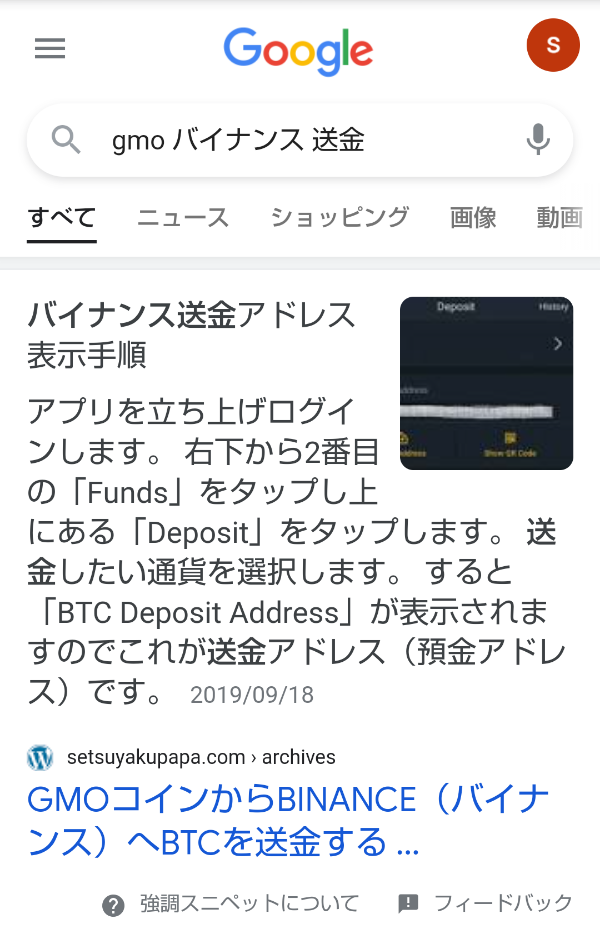






しかし、この記事は2017年12月31日に投稿していて、GMOコインもバイナンスもサイトがリニューアルされていて、わかりにくかったでリライトしてみました✌️
GMOコインでビットコインを購入する手順
【GMOコイン】にログインします。
GMOコインへの登録がお済でない方はこちらをご参考ください。
GMOコインでは販売所と取引所があり、BTCはどちらでも購入可能です。
取引所の方が価格が安い事が多いですが販売所の方が初心者の方には購入し易いのかなと思います。
両方の購入方法を解説するのでどちらか良い方を選んでBTCの購入に挑戦してみて下さい🤗
販売所でBTC購入方法
ログインをして会員ホームから「BTC」→「注文する」をタップ
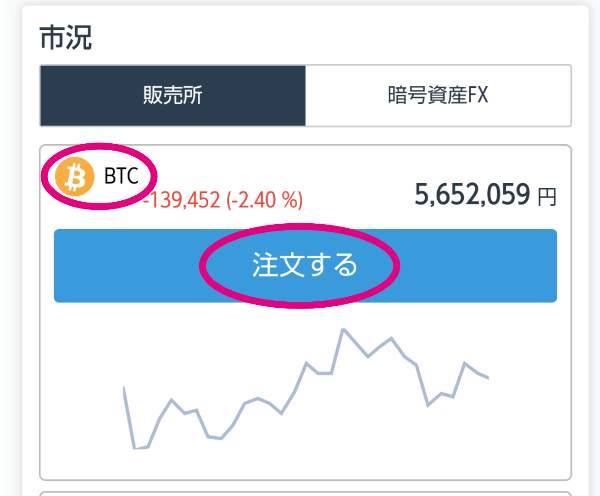
ここでは5,000円相当のBTCを購入する手順をお伝えします。
①「ビットコイン(BTC)」となってる事を確認
②「金額指定(円)」をタップ
③金額指定に5000と入力または「+5,000」をタップ
④「購入」をタップ
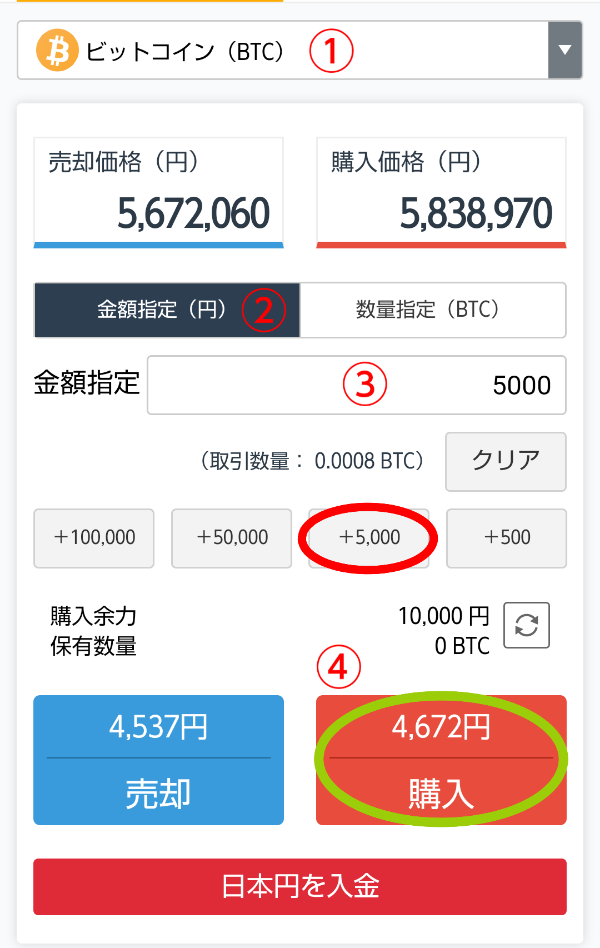
この内容で良ければ6秒以内に「確定」をタップ
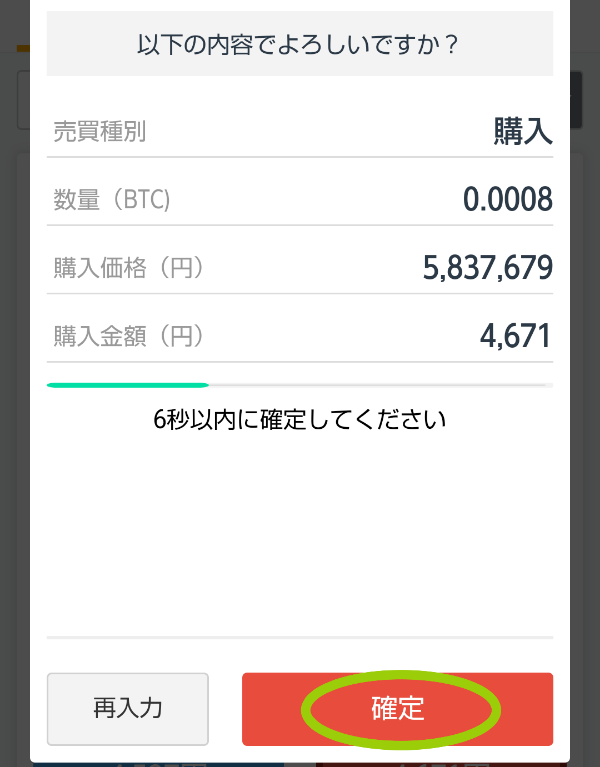
これで4,671円相当のBTCが購入出来ます。
取引所でBTC購入方法
続いて取引所でBTCを購入する手順をお伝えします。
左上の「≡」→「取引所」→「現物取引」をタップ
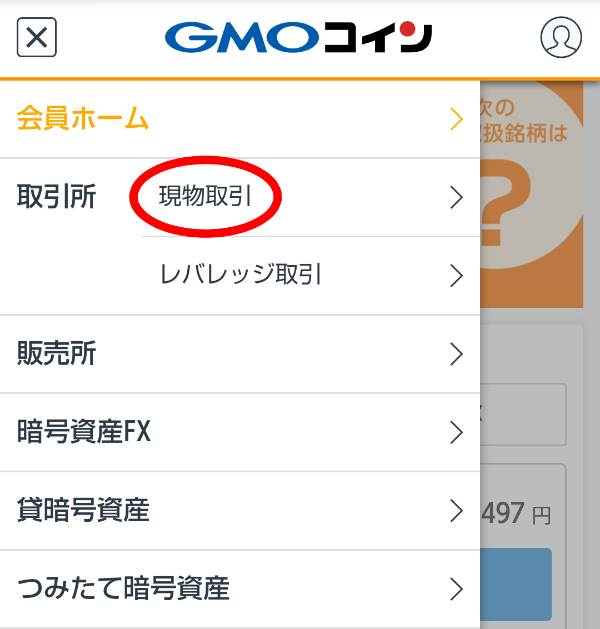
①「ビットコイン」となってる事を確認
②青の価格を確認
青の価格: 売り値(売りたい価格)
赤の価格: 買い値(買いたい価格)
例)青の価格の一番下、5,710,000はこの価格で0.0506枚分のBTCが売りに出されているという事になります。
1BTC=571万円で約288,926円相当が売りに出されているという事ですね。
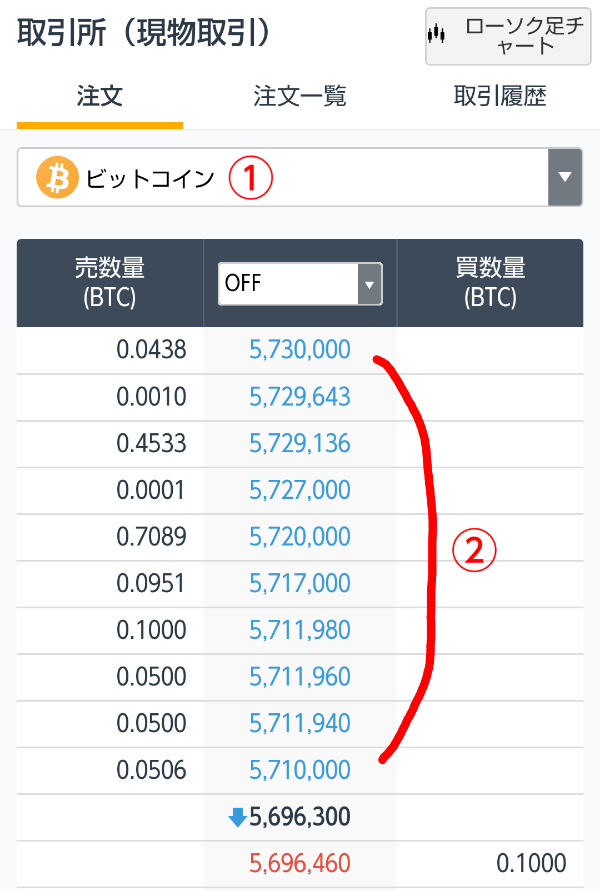
この価格は常に変動しているのですが今回は1BTC=5710000円の時に約5000円相当を購入したいので指値で注文してみたいと思います。
下にスクロールして
①「指値」をタップ
②「買」をタップ
③数量を入力
※小数点以下4ケタ以内で入力してください。
④「指値」をタップ
⑤注文レートを入力(確認)
※今回は1BTC=5710000円の時に購入したいので「5,710,000」と入力
⑥取引数量×注文レートの値が表示されるので取引数量を調整しながら予算と照らし合わせましょう。
すべて入力したら「確認画面へ」をタップ
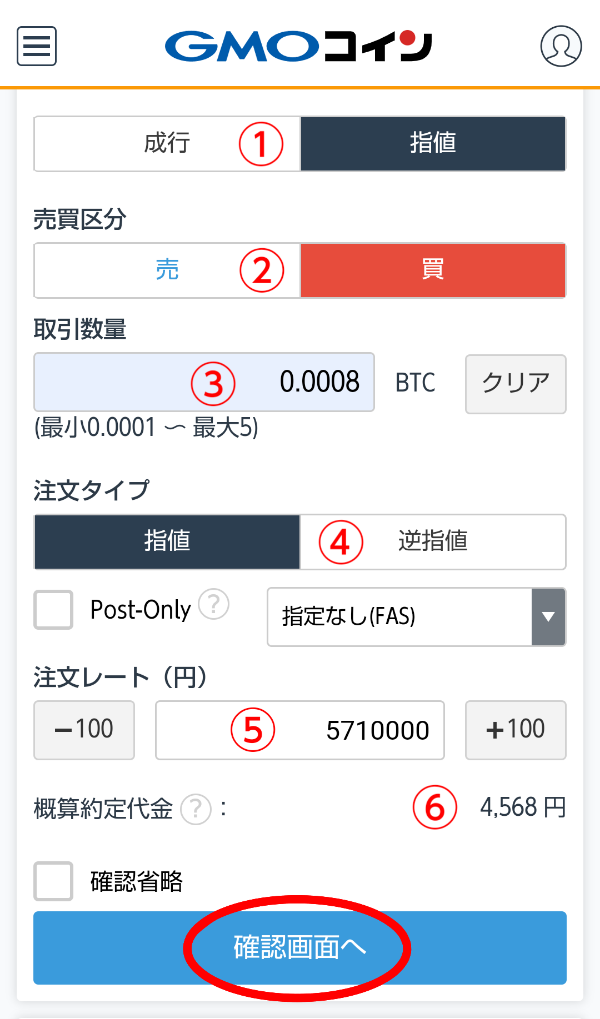
この内容で良ければ「確定」をタップ
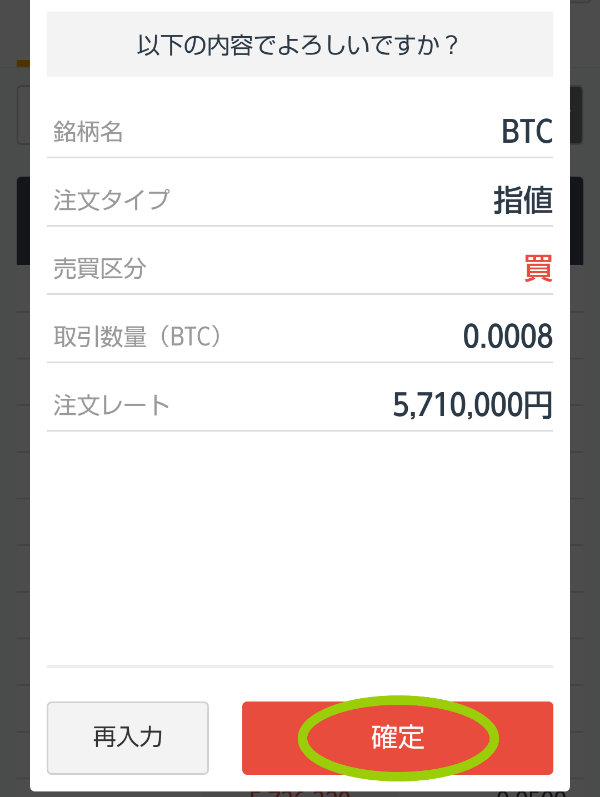
これで注文が完了しました。
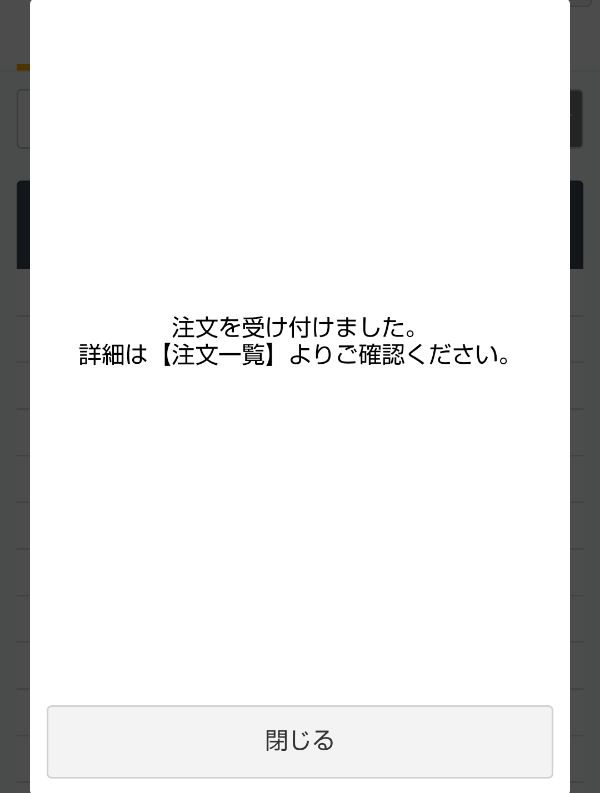
記事を書きながら進めていたら価格が上昇しててすぐには購入出来ませんでしたが5,710,000で売り注文が出てきたら自動的に購入されるので少し待ちます😁
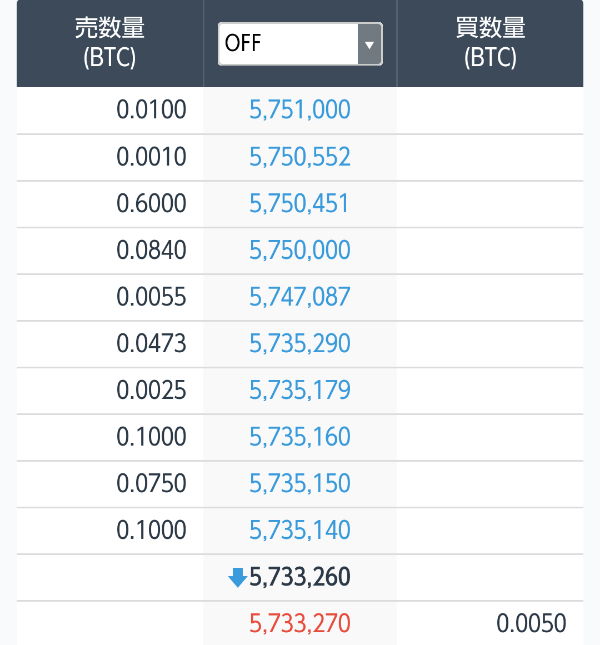
約15分くらいで価格が戻り、約定しました✌️






すぐに購入したい人は「注文レート」と「取引数量」を変更して注文し直すか「成行」で購入しましょう。
ビットコインを保有している事を確認したらバイナンスに送金してみましょう。
バイナンスのBTC送金アドレス表示手順
BTCをBinanceへ送金するにはバイナンスの送金アドレス(Deposit Address)を知る必要があります。






今回はBINANCE(バイナンス)アプリを使った手順をお伝えしたいと思います。
アプリを立ち上げログインをします。
ホームである事を確認して「入金(Deposit)」をタップ
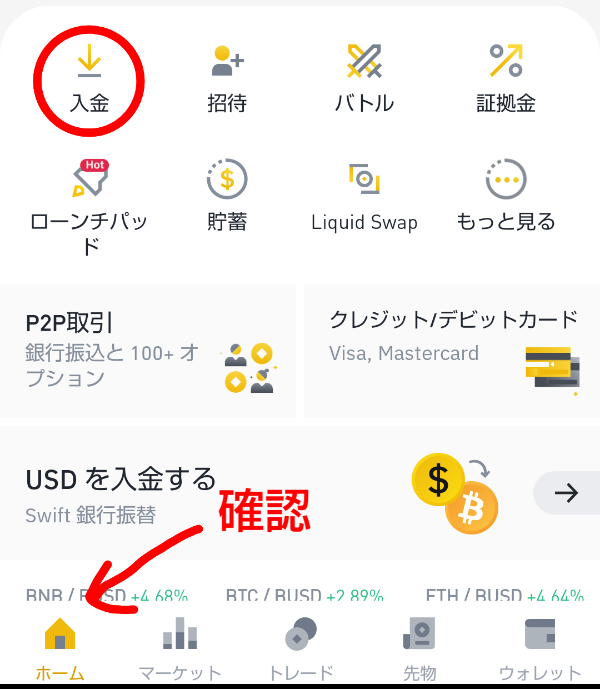
銘柄リストから「BTC」をタップ
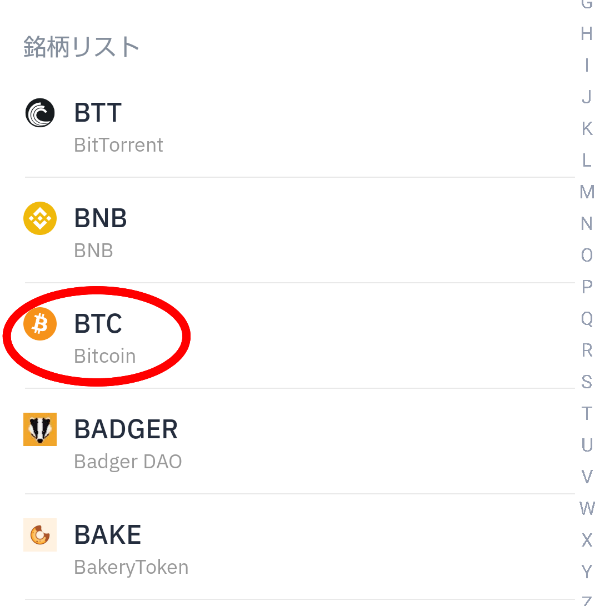
ここにBTC入金アドレスが表示されます。
「アドレスをコピー(Copy Address)」をタップするとBTC入金アドレスをコピー出来ます。
※これはBTC専用の入金アドレスなので他の通貨は絶対に送金しないようにご注意下さい。
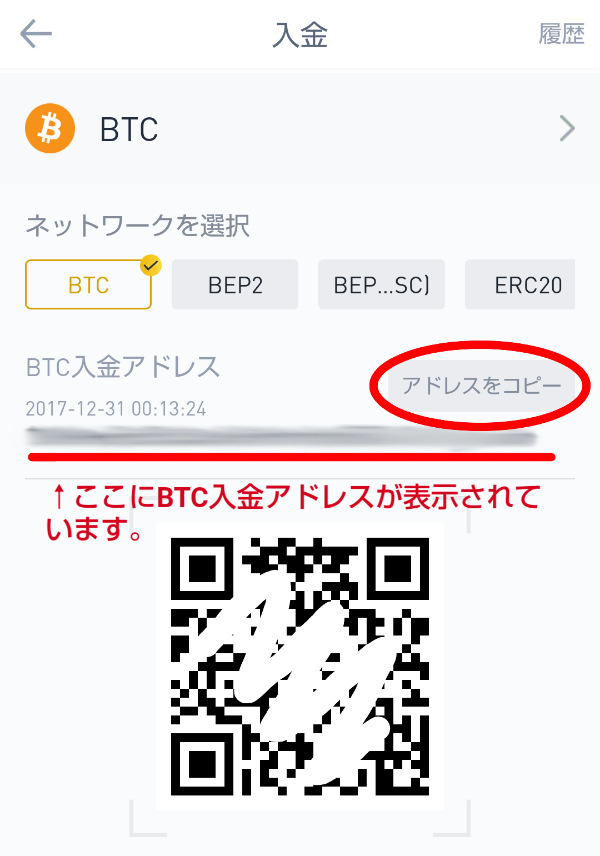
GMOコインからバイナンスへ送金手順
「BTC送金アドレス(Deposit Address)」をコピーして再度、GMOコインへ戻ります。
左上の「≡」をタップし「入出金」⇒「暗号資産」をタップ
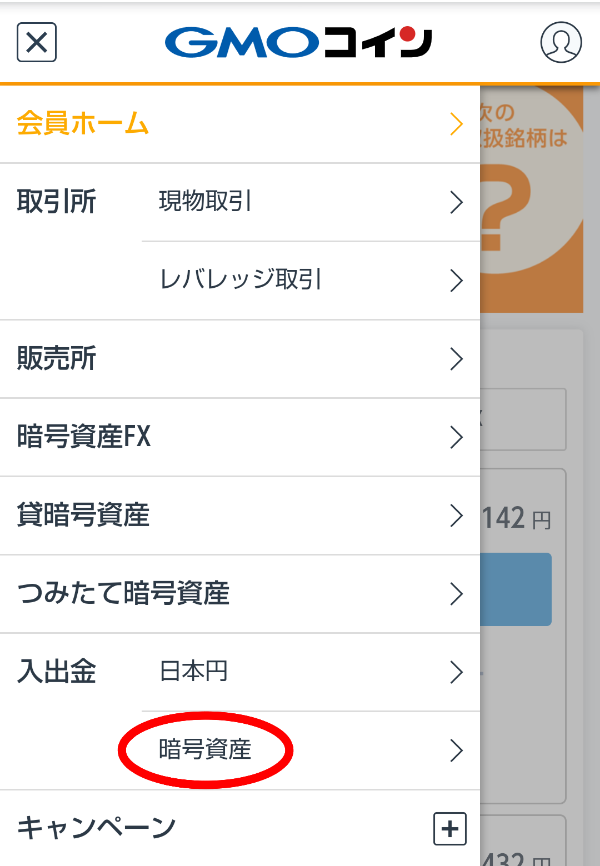
銘柄を選択します。
※ここではビットコインを選択します。
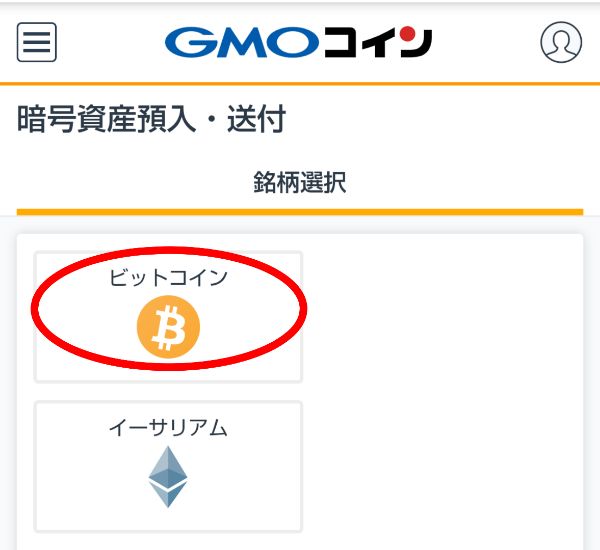
「送付」⇒「新しい宛先を追加する」をタップ
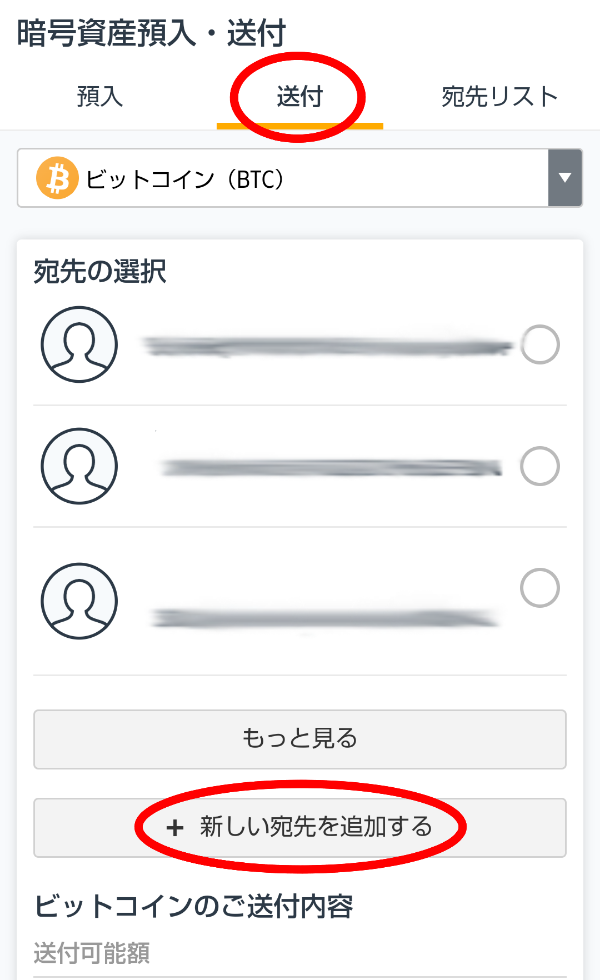
名称(ニックネーム):わかりやすく「Binance BTC」とでもしておきましょう。
ビットコインアドレス:先ほどコピーしたバイナンスの「BTC送金アドレス(Deposit Address)」を貼り付けます。
入力が完了したら「登録する」をタップ
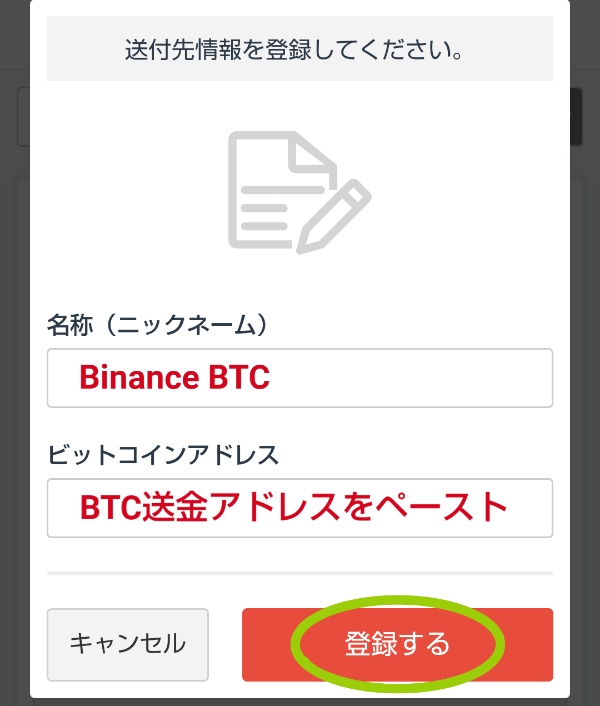
GMOコインに登録しているメールアドレスに確認メールが届くので確認しましょう。
メール内のリンクをタップ
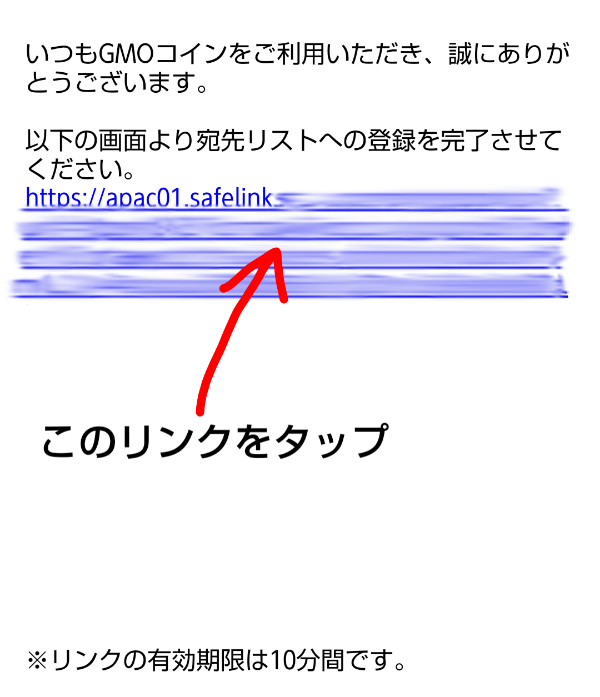
名称(ニックネーム)とビットコインアドレスを確認して間違いがなければ「認証を完了する」をタップ
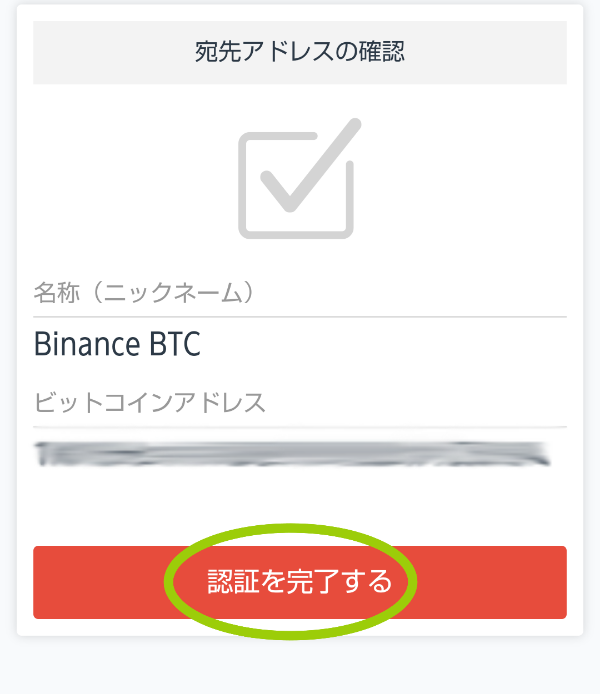
これで宛先リストへの登録が完了したので「ログイン画面へ」をタップして再度、ログインしてください。
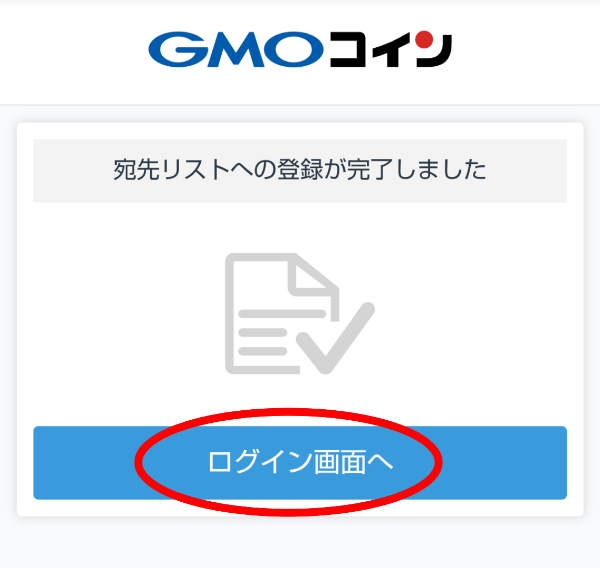
そして「≡」⇒「入出金」⇒「暗号資産」⇒「ビットコイン」⇒「送付」をタップして先ほど登録した宛先(Binance BTC)を選択
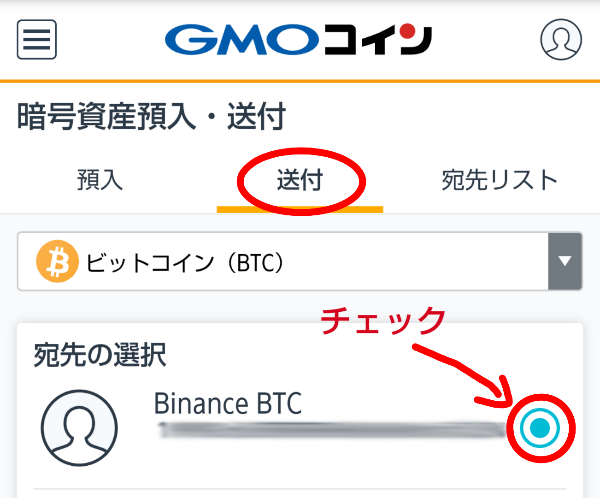
下にスクロールし、ビットコインの送付内容に送付したい数量を入力します。
①送付する数量を入力
今回は先ほど購入した0.0008 BTCを入力
②「SMSで2段階認証コードを受け取る」をタップ。
③SMSで送られてきた6桁の2段階認証コードを入力
「確認画面へ」をタップ
送付数量の下限は1回あたり0.02BTC、上限は1日あたり10BTCとなっていますが全額送付またはGMOコイン内の送付の場合は下限はありません。
ただし、546satoshi(0.00000546 BTC)以下はブロックチェーンの仕様上、送付できません。
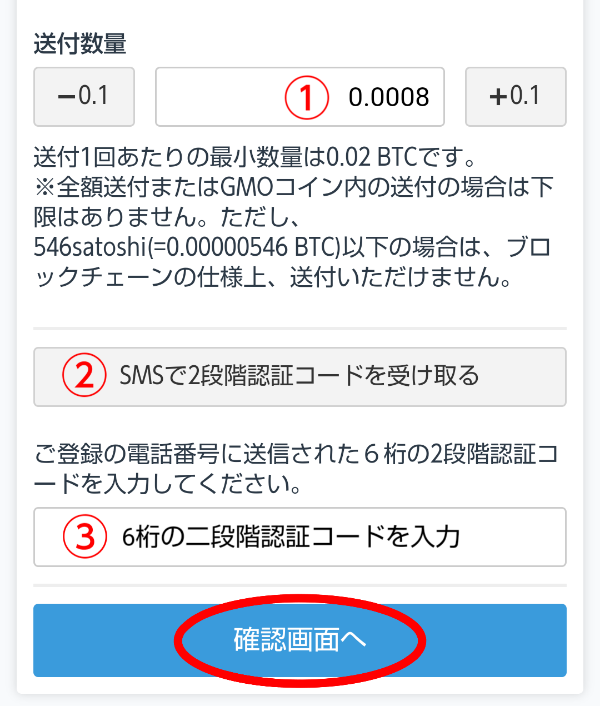






誤ったビットコインアドレスに送付した場合、取り戻す事が出来ないので登録した宛先が間違っていないか確認する意味でもまずは試しに少量の送付で確認しましょう。
内容を確認してよろしければ「実行」をタップ
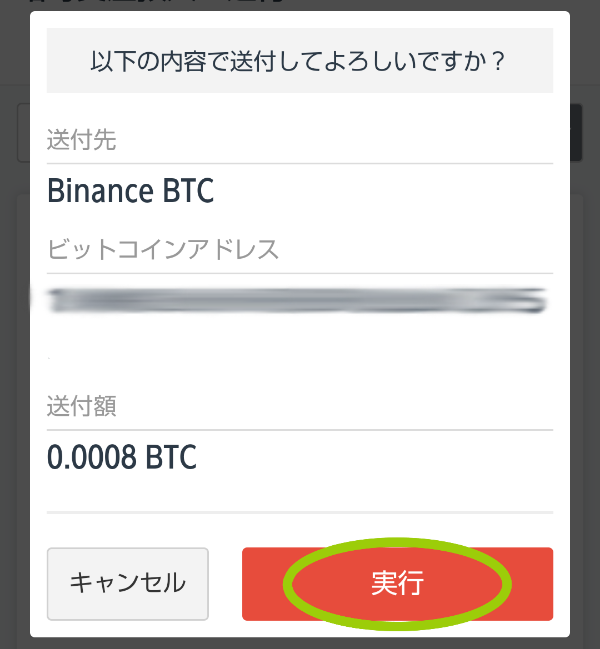
これで送付が受け付けられたので時間をおいてBinanceに反映されるか確認しましょう。
バイナンスアプリを開いて「入金(Deposit)」⇒「BTC」⇒「履歴」をタップ
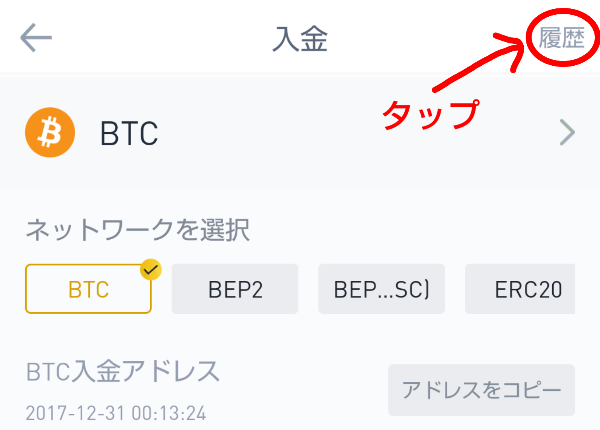
入金を確認して「Completed」になっていれば成功です。
※反映されるまで少し待ちましょう。
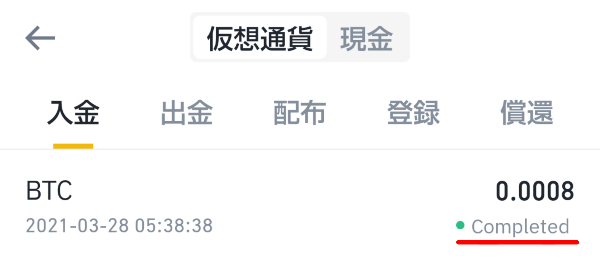
私の場合、5時24分に送付して5時38分に反映されました。
約14分掛かりましたが無事、入金完了しました✌️
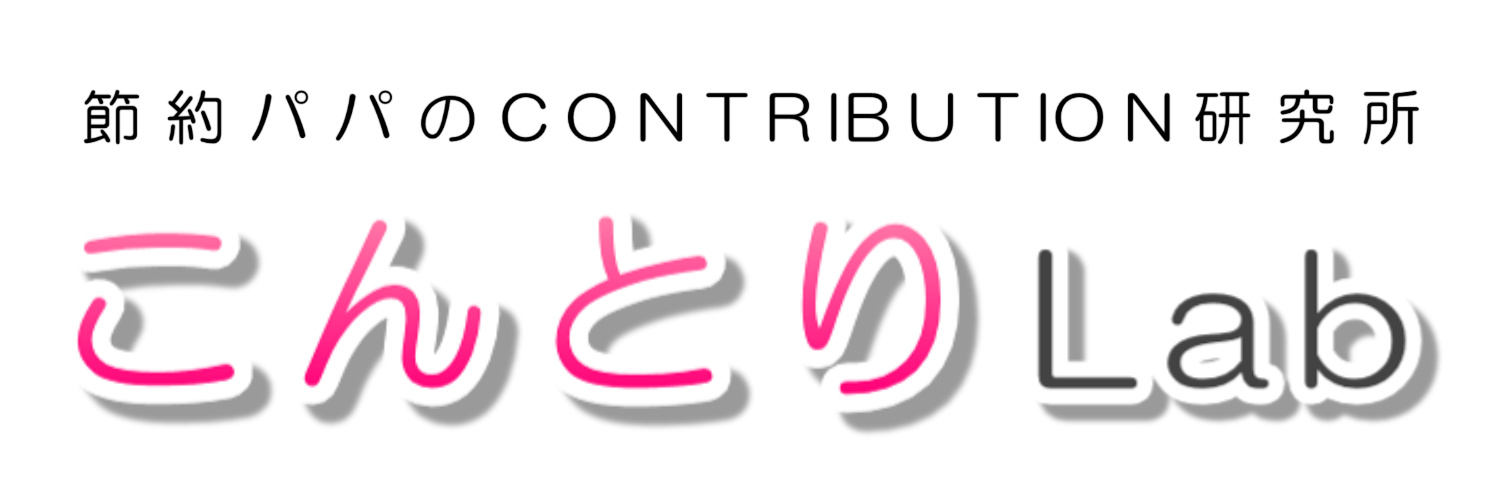

-150x150.png)


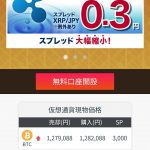
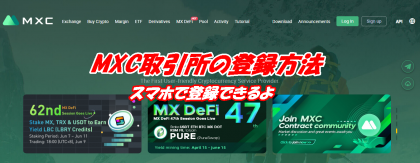
を送金-320x320.jpg)