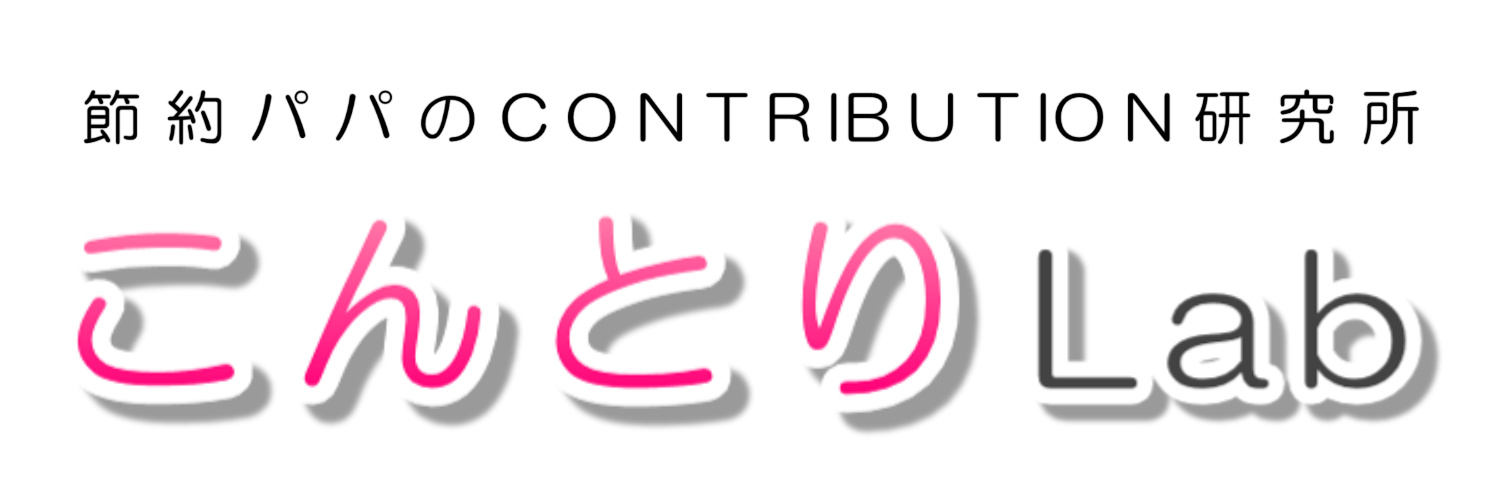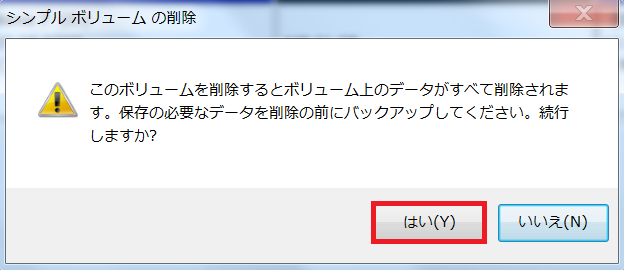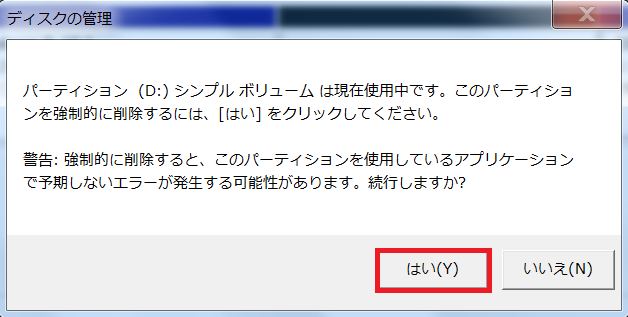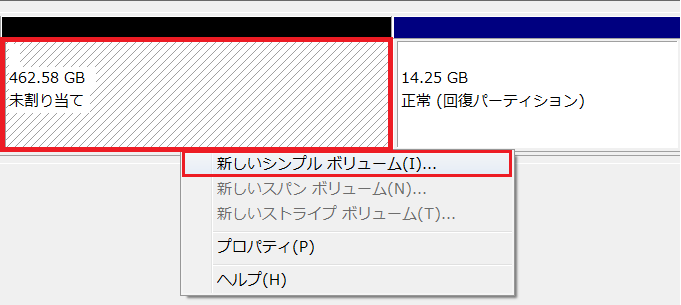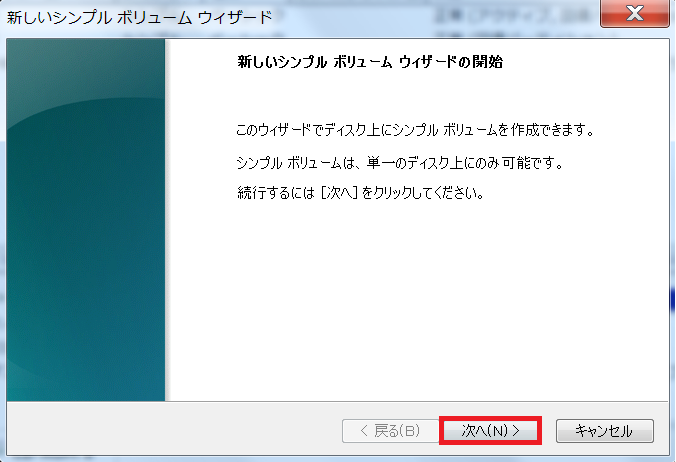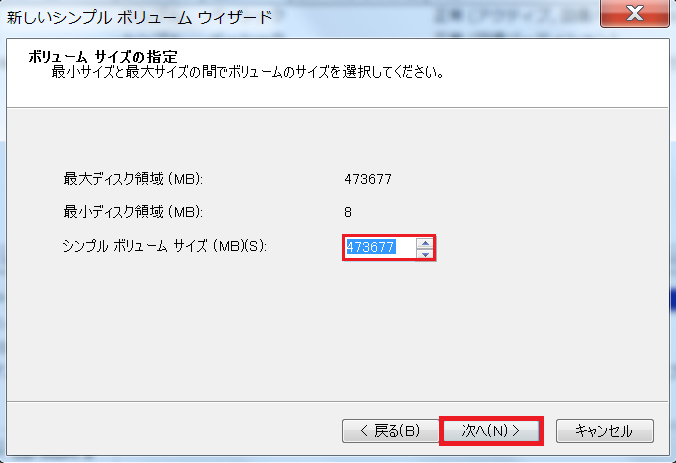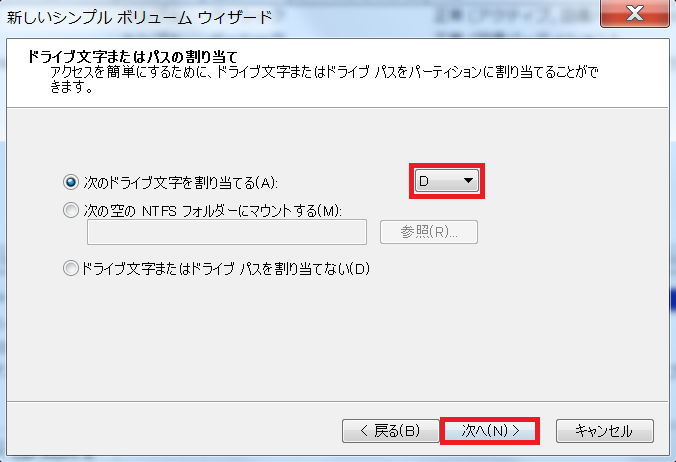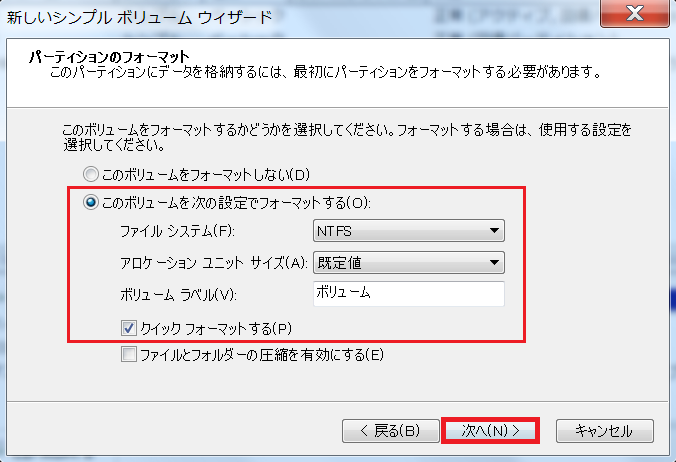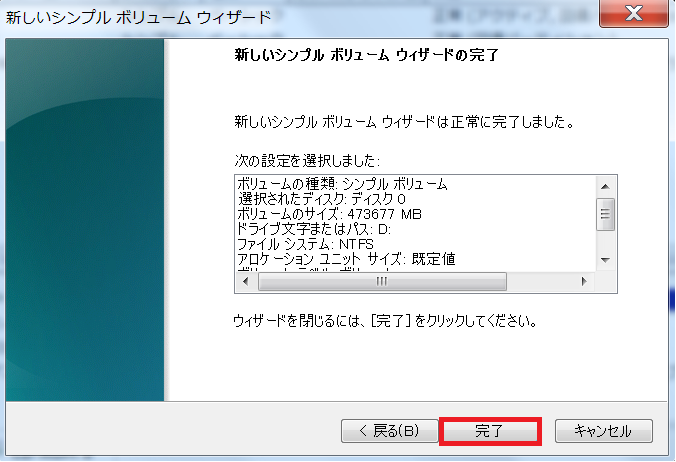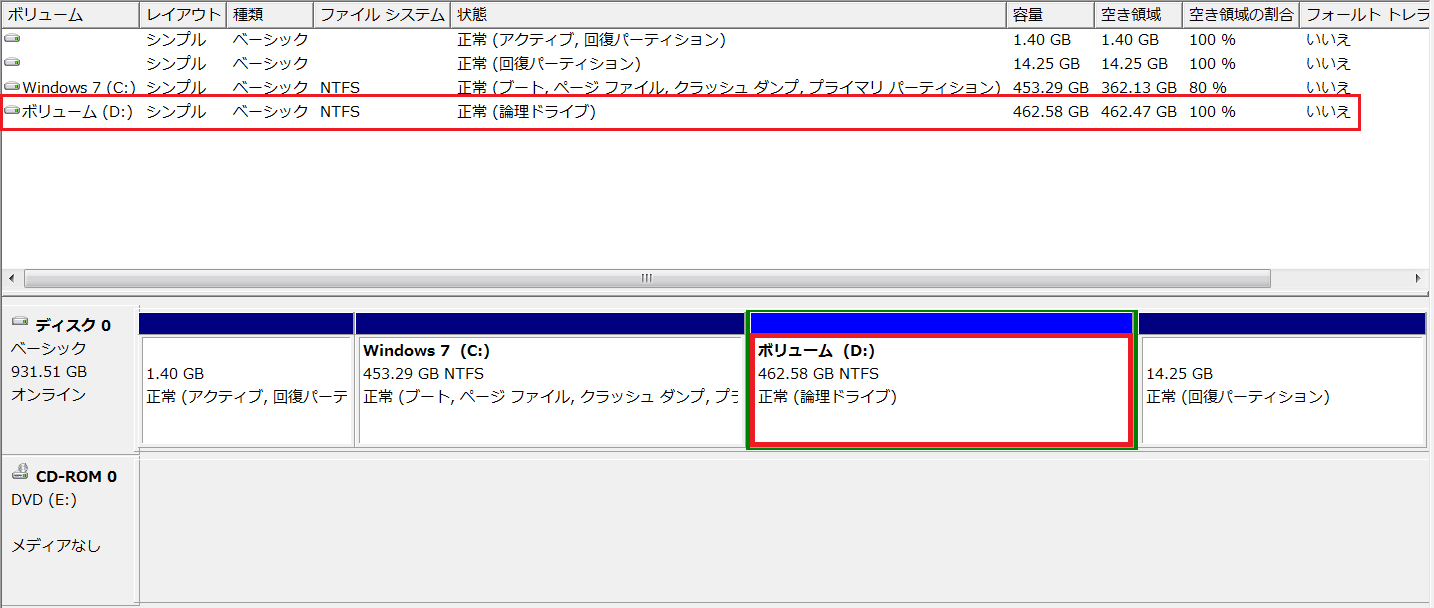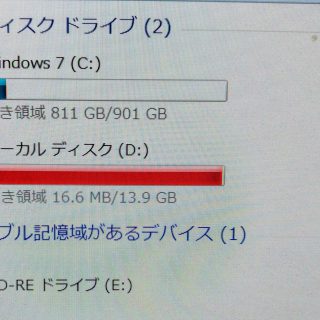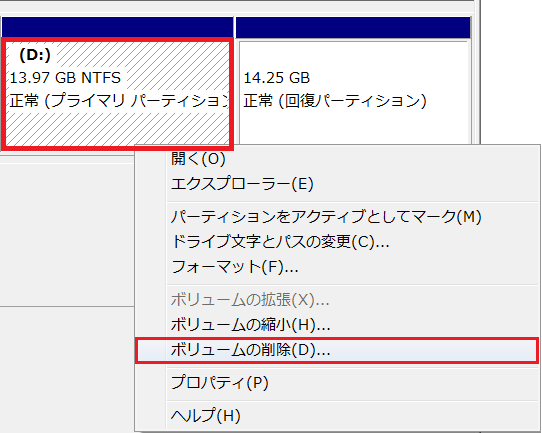
前回、パンパンになったWindows7のDドライブを外付けHDDにデータを移動させる手順をお伝えしました。
しかし、Dドライブの容量があまりにも少ない事に気がつき、どうにか出来ないかと調べた結果、Cドライブの領域を縮小しDドライブを拡張するパーティション変更ができる事がわかりました。
今回、ご紹介するパーティション変更を行う前に必要なデータをすべて外付けHDDに保存してある事を確認した上でご参考ください。
注意:OSに問題が発生したり操作方法を誤ると保存されているデータが消えてしまったりパソコンが起動できなくなったりするおそれがありますのでパーティション変更を行われる方は自己責任でお願いします。
参考サイト: NEC LAVIE公式サイトより
Cドライブの縮小手順
「スタート」→「コントロールパネル」を右クリックして「管理」をクリック
「ディスクの管理」をクリック
「Windows 7 (C:)」にカーソルを合わせ右クリック→「ボリュームの縮小」をクリック
「縮小する領域のサイズ(MB)(E)」に縮小するサイズを入力します。
今回は表示されたまま(約半分)のサイズで「縮小ボタン」をクリック
448.61GBの「未割り当て」の領域が増えました。
Dドライブの拡張手順
Cドライブの縮小で増えた「未割り当て」の領域をDドライブに割り当てます。
(D:)ドライブを右クリック→ボリュームの削除
”このボリュームを削除するとボリューム上のデータがすべて削除されます。保存の必要なデータを削除の前にバックアップして下さい。続行しますか?”と表示されますのでバックアップをした事を確認したら「はい」をクリック
”パーテーション(D:)シンプルボリュームは現在使用中です。このパーテーションを強制的に削除するには、[はい]をクリックしてください。
警告: 強制的に削除すると、パーテーションを使用しているアプリケーションで予期しないエラーが発生する可能性があります。続行しますか?”と表示されました。
怖いですね。
ドキドキしちゃいます(汗)
調べてみると何かしらDドライブにデータが残ってるという事らしいですがバックアップも取ってるし大丈夫!?
という事で「はい」をクリック
Dドライブがなくなりました。
「未割り当て」を右クリック→「新しいシンプルボリューム」をクリック
「新しいシンプルボリュームウィザード」が表示されたら「次へ」をクリック
「ボリュームサイズの指定」が表示されたら最大ディスク領域と同じサイズを「シンプルボリュームサイズ」に入力し「次へ」をクリック
「ドライブ文字またはパスの割り当て」が表示されたら「Dドライブ」を選択し「次へ」をクリック
「パーテーションのフォーマット」が表示されます。
”このボリュームを次の設定でフォーマットをする”を選択
ファイルシステム→NTFS
アロケーションユニットサイズ→既定値
ボリュームラベル→ボリューム
「クイックフォーマットする」にチェックを入れて「次へ」をクリック
”新しいシンプルボリュームウィザードは正常に完了しました”と表示されましたので「完了」をクリック
これでCドライブを縮小しDドライブを拡張する事が出来ました。
再起動して正常に起動するか確認しましょう!
外付けHDDからDドライブへデータ移動
Windowsが正常に起動することが確認出来たら外付けHDDにバックアップを取ったデータをDドライブへ戻します。
外付けHDDを接続します。
「ボリューム(F:)をスキャンして修復しますか?」と表示されますので「スキャンおよび修復(推奨)」をクリック
「ファイルシステムエラーを自動的に修復する」にチェックを入れ「開始」をクリック
いくつかの問題が検出され修復されたようです。
詳細をみてもよくわからないですが結果はこんな感じです。
「スタート」→「コンピューター」→「ボリューム(D:)」をクリック
Dドライブを開いた状態で「スタート」→「コンピューター」→「ボリューム(F:)」をクリック
外付けHDDに保存したデータをDドライブにドラッグ&ドロップで移動させます。
完了したら「ハードウェアを安全に取り外してメディアを取り出す」をクリックして外付けHDDを取り外します。
これで完了です。