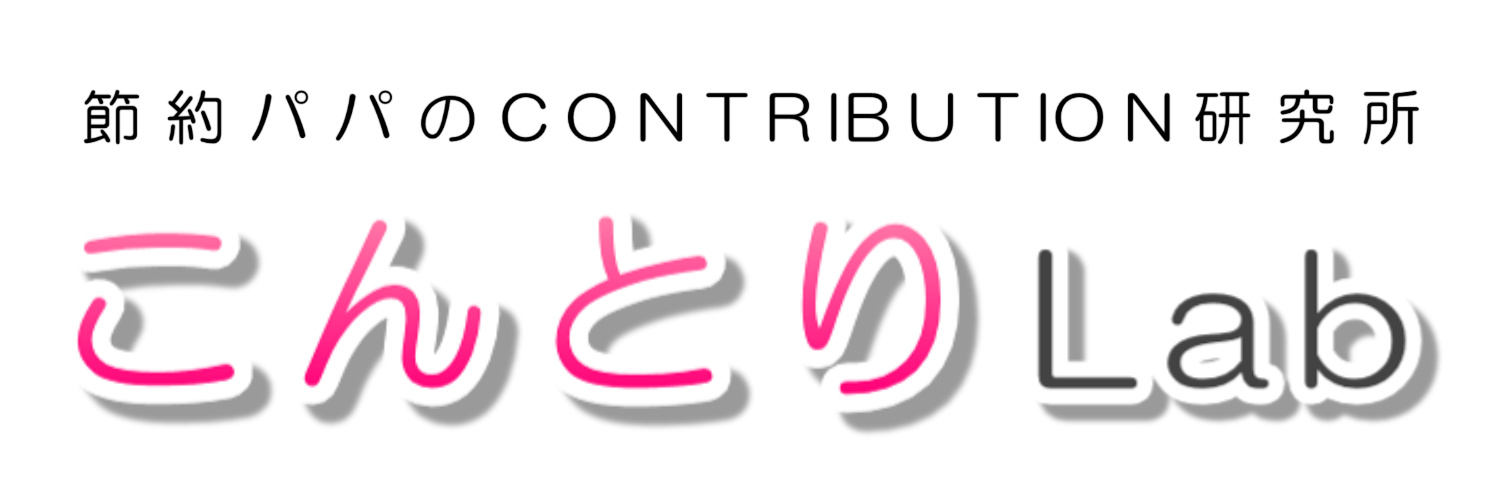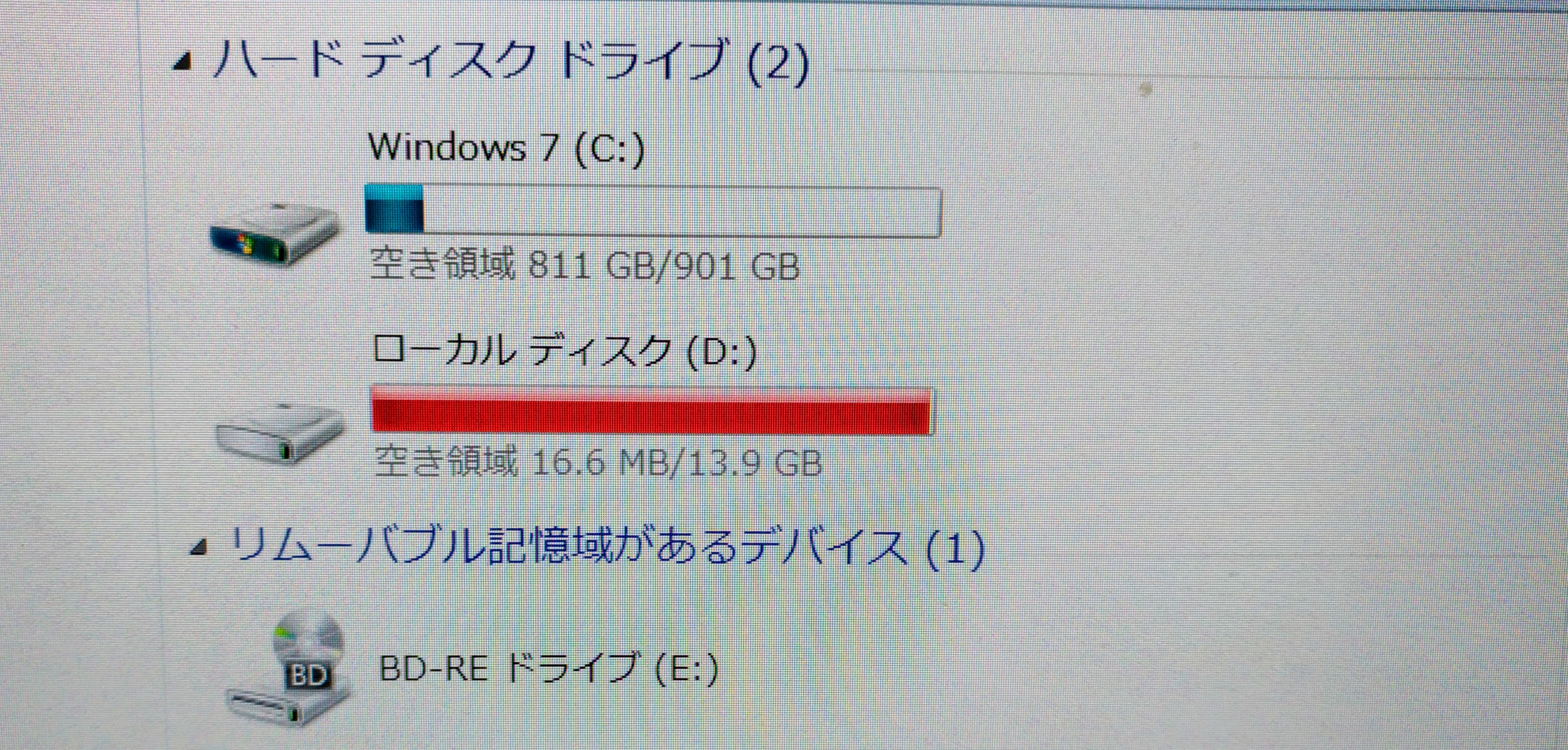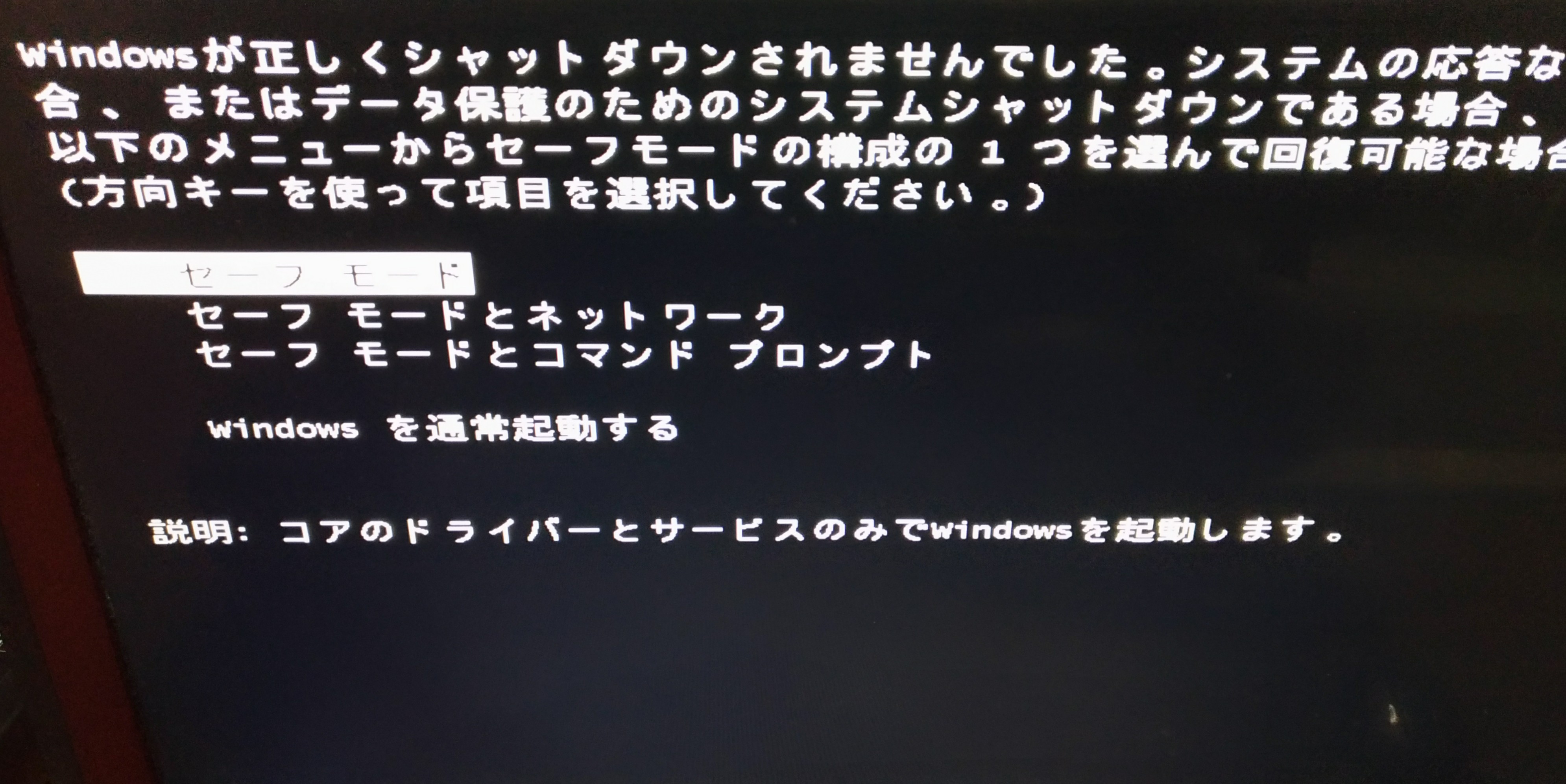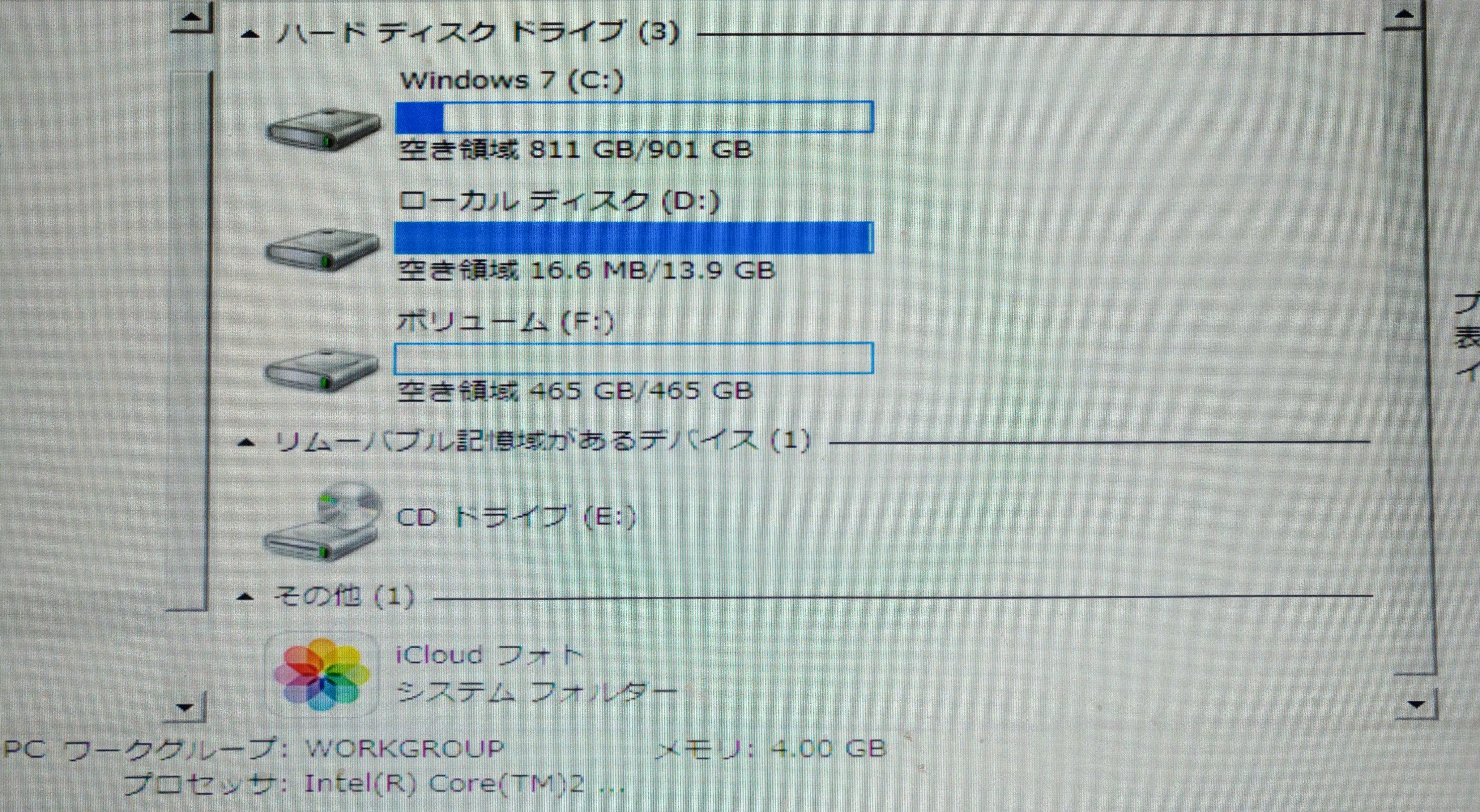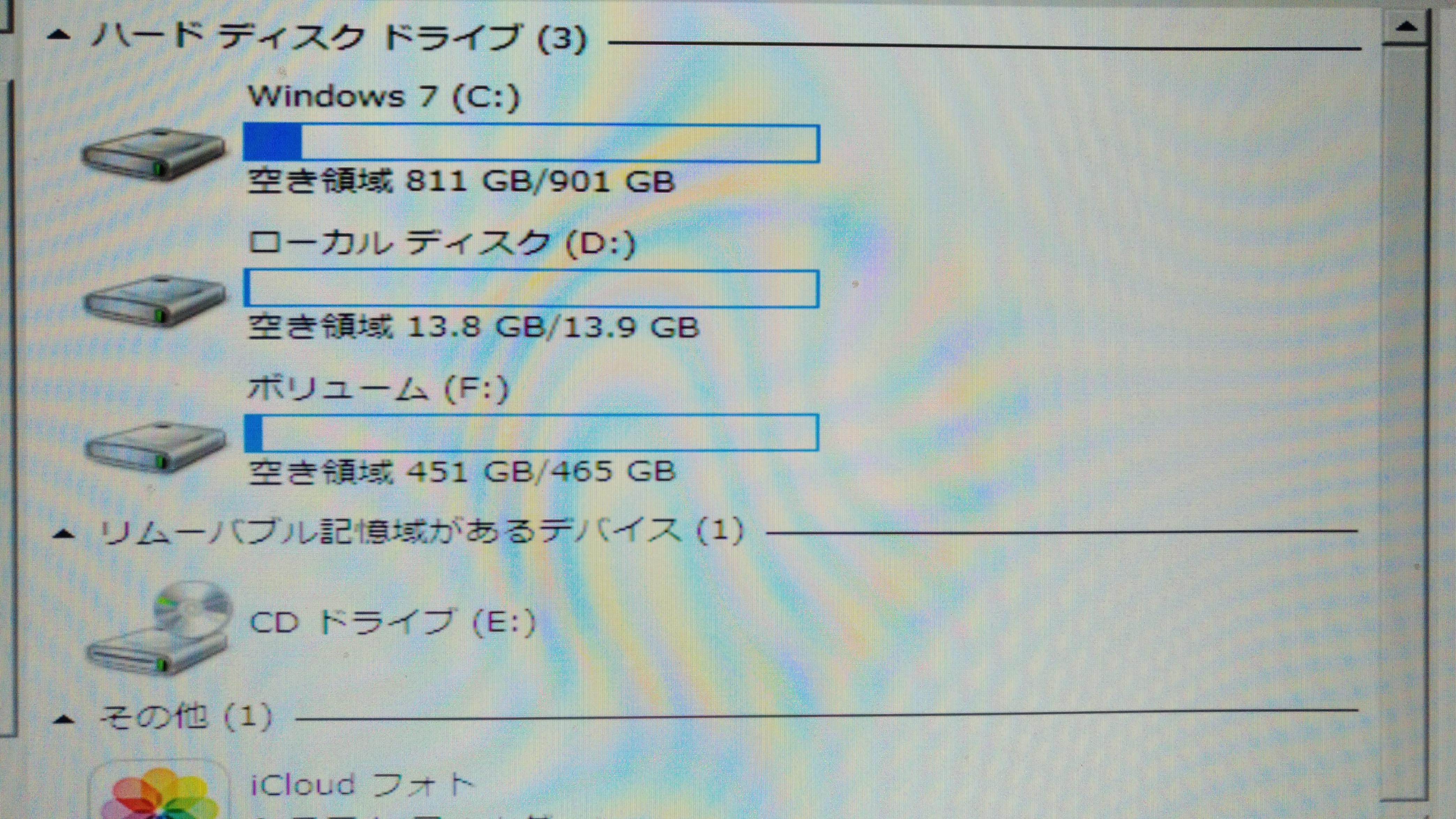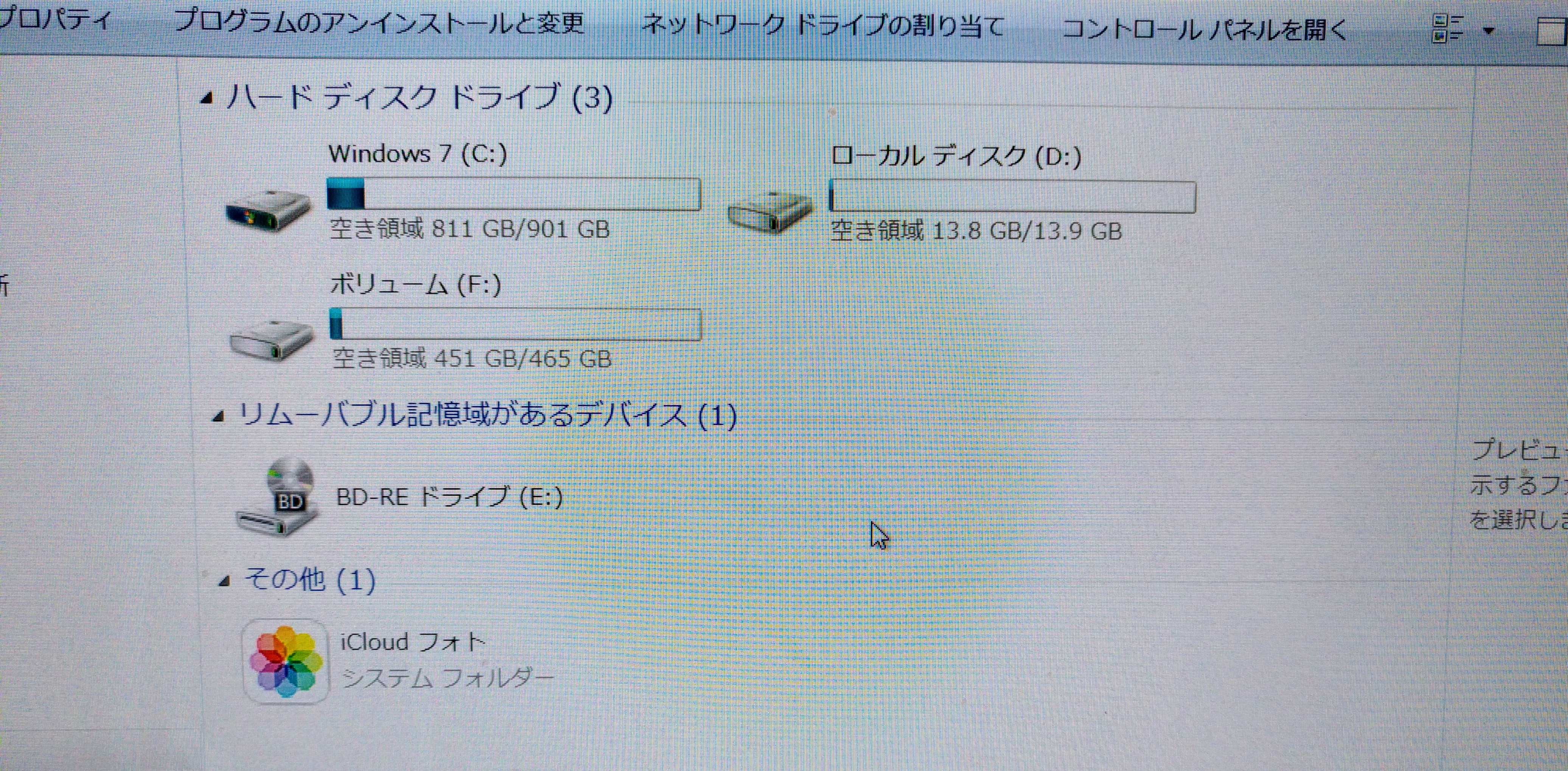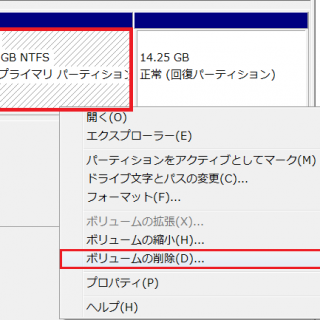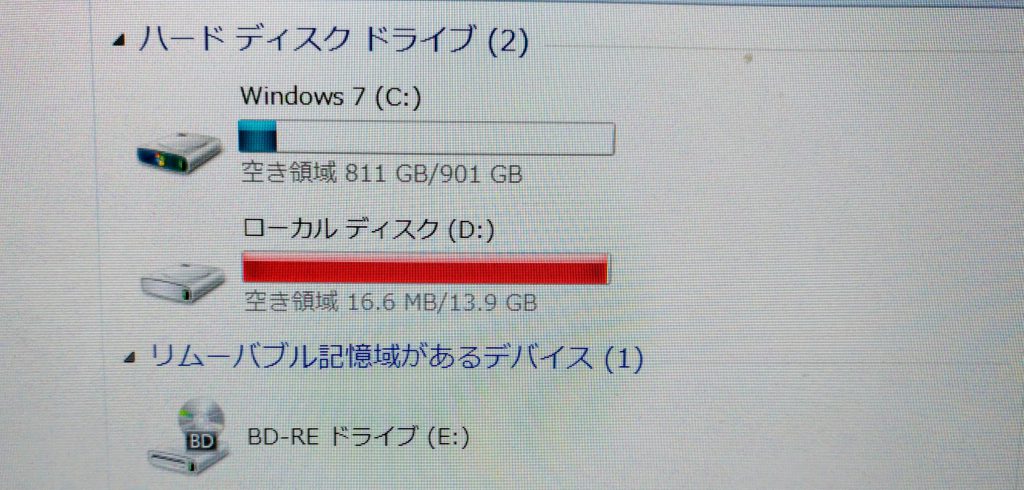
以前、知り合いの方に”パソコンの動きが悪いのだけどどうしたら良い?”と相談を受けました。
とりあえず、いらないファイルを削除して「ディスククリーンアップ」と「デフラグ」をやるようにお伝えしました。
それから数日が経ち”仕事で繋がりのあるパソコンの修理やさんに聞いたら、もうダメって言われた。リカバリーかけてもすぐにダメになるらしい”とメールが届きました!?
私は”原因は?”とメールを返したところ”原因はわからないけどパソコン買って10年もなるし寿命でしょう。仕方がないので買い替えを考えます”と返ってきました。
よくよく話を聞くとその修理屋さんとは電話で”家のパソコンが立ち上げて何分かでフリーズするんですけど何処が悪いんですかねぇ?”と聞いていくつか質問されたみたいなんですけど結論は「もうダメ(寿命)」というところに行き着いたみたいです。
その話を聞いてすぐにネットで調べてみましたが確かに古いパソコンがフリーズする原因としてHDDが壊れてしまって買い換えという例も沢山ヒットしました。
しかし、モノも見ていないのに寿命だなんてプロの言う事ではないと思い”急ぎでなかったら買い替える前にそのパソコンを私に預けていただけませんか?”とメールをしたらすぐに家まで持ってきてくれました。
偉そうな事を言ってみたものの決してパソコンに詳しいわけではない私に何が出来るのでしょう?(笑)
という事で困った時のGoogle先生(*^o^*)
まず確認すべきはHDDの容量
HDD容量の確認方法
「スタート」→「コンピューター」で確認が出来ます。
これを見てDドライブの容量不足でフリーズする可能性が高いのではないかと感じています。
Dドライブの容量がいっぱいになる原因
windows7のバックアップを自動で行っている可能性が高いと推測されます。
自動でバックアップを行っているとすぐにドライブがパンパンになってしまいます。
そこで自動バックアップをオフにしてみます。
「スタート」→「コントロールパネル」→「バックアップと復元」→「スケジュールを無効にする」をクリックすると自動バックアップをオフにする事ができます。
※バックアップはパソコンのトラブル時にデータを失わない為に重要な役目を果たしてくれるものです。バックアップは定期的に行うことをおすすめします。
セーフモードでパソコン丸ごとバックアップを外付けHDDに保存出来る?
既にDドライブがパンパンなのでPC(windows)を通常起動するとすぐにフリーズするので電源を入れたらすぐに「F8」を数回押します。
すると
・セーフモード
・セーフモードとネットワーク・
・セーフモードとコマンド プロンプト
を選択するような画面が出るので「セーフモード」を選択して「Enter」
外付けHDDをパソコンに接続します。
「スタート」→「コンピューター」をクリックで外付けHDDが接続されている事を確認します。
確認が出来たらページを閉じて「スタート」→「コントロールパネル」をクリックします。
参考:パソコン全体を丸ごとバックアップする
右上の表示方法が「カテゴリ」になってる事を確認します。
「システムとセキュリティ」→「バックアップの作成」といきたいところですがセーフモードではバックアップの作成が表示されません。
Dドライブのデータを外付けHDDに移動
そこでまずはDドライブのデータを外付けHDDへ手動でバックアップしてみます。
「スタート」→「コンピューター」をクリックします。
「ローカルディスク(D)」をクリックしてファイルを開きます。
Dドライブを開いたまま再度「スタート」→「コンピューター」をクリックし「ボリューム(F)」を開きます。
「右クリック」→「新規作成」→「フォルダー」をクリックし「Dドライブ」と名前を付けます。
フォルダーを開きローカルディスクのデータをドラッグして移動させます。
windowsバックアップデータを削除
バックアップが完了したらDドライブに保存されてる「windowsバックアップデータ」を削除します。
Dドライブを開き「ログイン名-PC」と書かれたファイルを「右クリック」→「削除」
「このフォルダーをごみ箱に移動しますか?」と聞かれるので「はい(Y)」をクリック
「このフォルダーを完全に削除しますか? このフォルダーは大きすぎてごみ箱に格納できません。」と表示されますが「はい。(Y)」をクリック
これでDドライブがすっきりしました。
ブラウザを全て閉じて「ハードウェアを安全に取り外してメディアを取り出す」をクリック
”USB大容量記憶装置はコンピューターから安全に取り出すことが出来ます”という表示を確認したら外付けHDDを外します。
ここで一旦、再起動します。
「スタート」→「再起動」
パソコン丸ごとバックアップを手動で外付けHDDに保存する
今度は通常起動させます。
先程のセーフモードの時と同じ手順で外付けHDDをパソコンに接続します。
「スタート」→「コンピューター」をクリック
外付けHDDが接続されている事を確認します。
確認が出来たらページを閉じて「スタート」→「コントロールパネル」をクリックします。
右上の表示方法が「カテゴリ」になってる事を確認します。
「システムとセキュリティ」→「バックアップと復元」→「オプション」→「バックアップ設定の変更」
バックアップ先に外付けHDDを選択し「次へ」をクリック
自動選択(推奨)を選択し「次へ」をクリック
設定した内容を確認し、問題がなければ「設定を保存してバックアップを実行」をクリック
※バックアップにはかなり時間が掛かると思います。
これでとりあえず、外付けHDDにバックアップを取り、Dドライブの容量を確保する事ができてフリーズはしなくなりました。
結果、ただの容量不足だったという事になりましたがパソコンの修理屋さんの「もう駄目(寿命)」という無責任な発言は如何なものか(笑)
寿命だと信じてパソコンを買い換えていたらどれだけ大きな出費になってたか。
原因を追求して改善する事ができれば節約できる事を改めて認識する事ができました^^
しかし、このPCのHDDの容量がおかしいと思いませんか?
Cドライブ:901GB
Dドライブ:13.9GB
これではすぐにまたDドライブがパンパンになるでしょう。
これをまたGoogle先生に聞きながらどうにかしてみたいと思います。