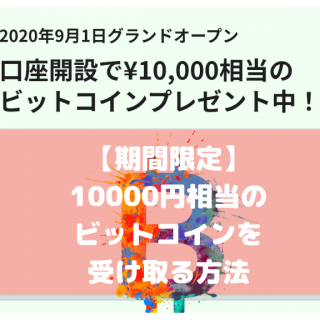MT5インストール~取引口座と接続まで-アイキャッチ-1024x576.png)
 節約パパ
節約パパ この記事はWindows版のMT5をインストールし、Bitterz(ビッターズ)の取引口座と接続するまでを解説しています。
Bitterz(ビッターズ)の口座開設~KYC(本人確認)までが完了している必要がありますのでまだの方は本人確認まで完了したらまた戻ってきてくださいね🤗
下記6つの端末でインストール可能となっています。
↑各インストール方法のページへのリンクを貼っていますのでご参考ください。
MT5インストール方法
まずはWindows版MT5をダウンロードします。
「ダウンロード」をクリック
ウィンドウ下部に「bitterz5setup.exe」が表示されたらクリックして開きます。
セキュリティの警告がでますので問題なければ「実行」をクリック
「このアプリがデバイスに変更を加えることを許可しますか?」と問われるので「はい」をクリック
使用許諾契約の条項を確認し、「次へ」をクリック
※次へをクリックすると使用許諾契約の条項に同意したものとみなされます。
インストールが完了したら「完了」をクリック
取引口座と接続する
デモ口座の申請画面が表示されるので「Bitterz LLC」が選択されてる事を確認して「次へ」をクリック
「既存の取引口座と接続する」にチェックを入れて
- 口座ID
- 初期パスワード
を入力し「Bitterz-Live」を選択したら「完了」をクリック
口座IDと初期パスワードはBitterzにログインしてマイページを開くと表示されます。
これで取引口座との接続が完了です。
左上に口座IDが表示されてる事を確認しておきましょう。
もしもあなたが初心者ならデモトレードで練習してから始めることをおススメします!
↓こうならないように・・・(笑)
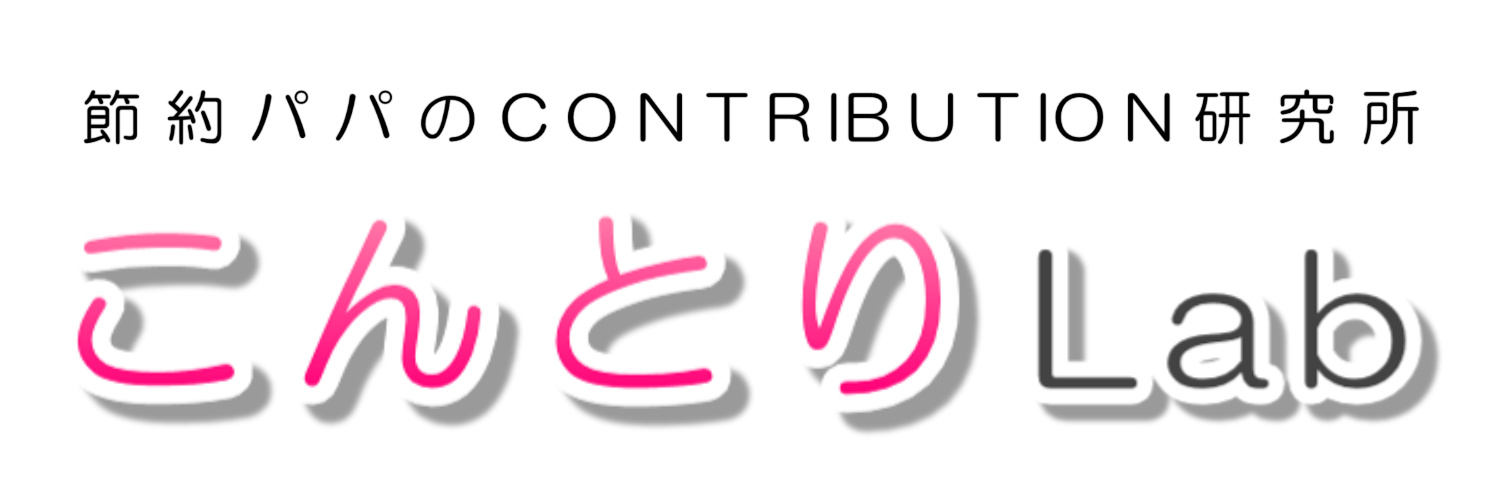
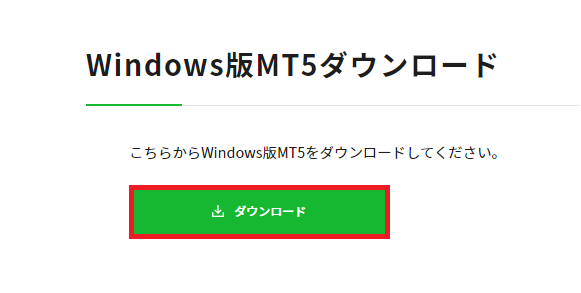
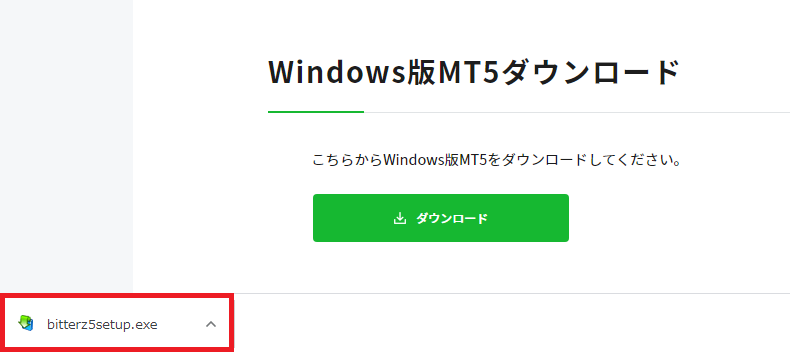

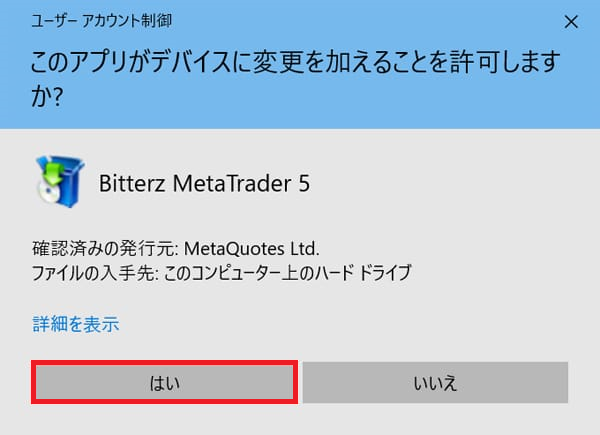

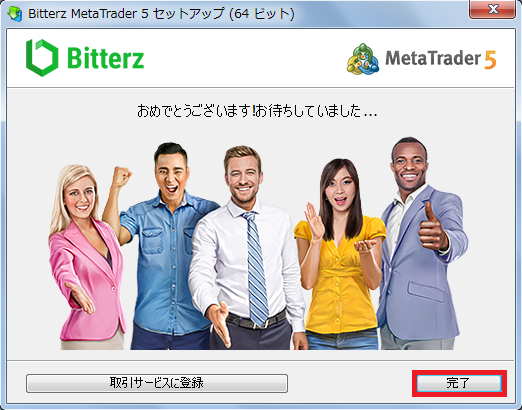
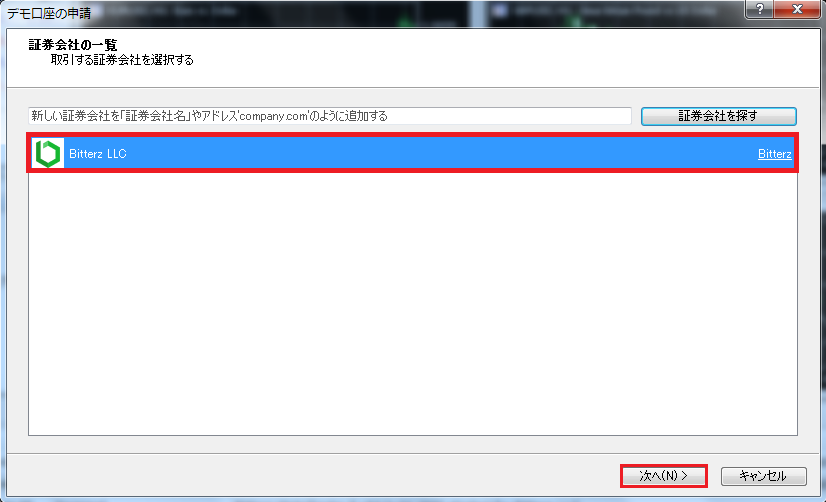
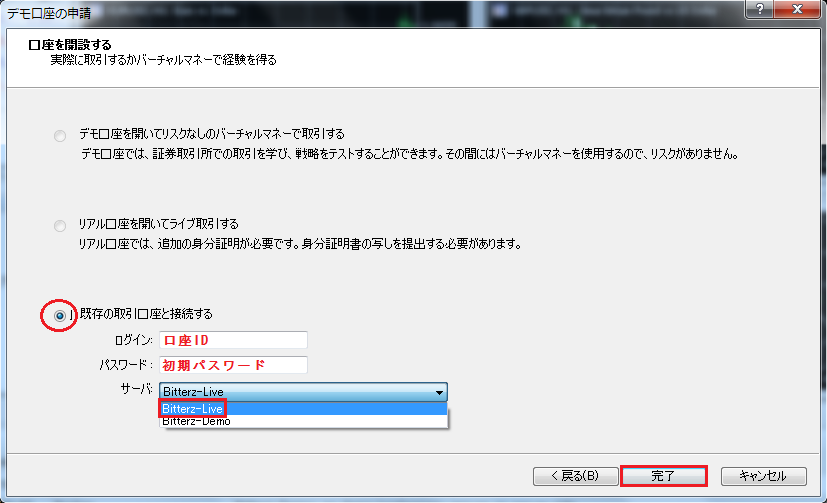
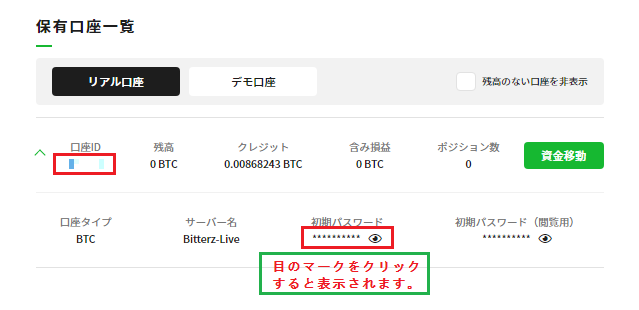


MT5インストール方法~ログインまで-320x320.png)