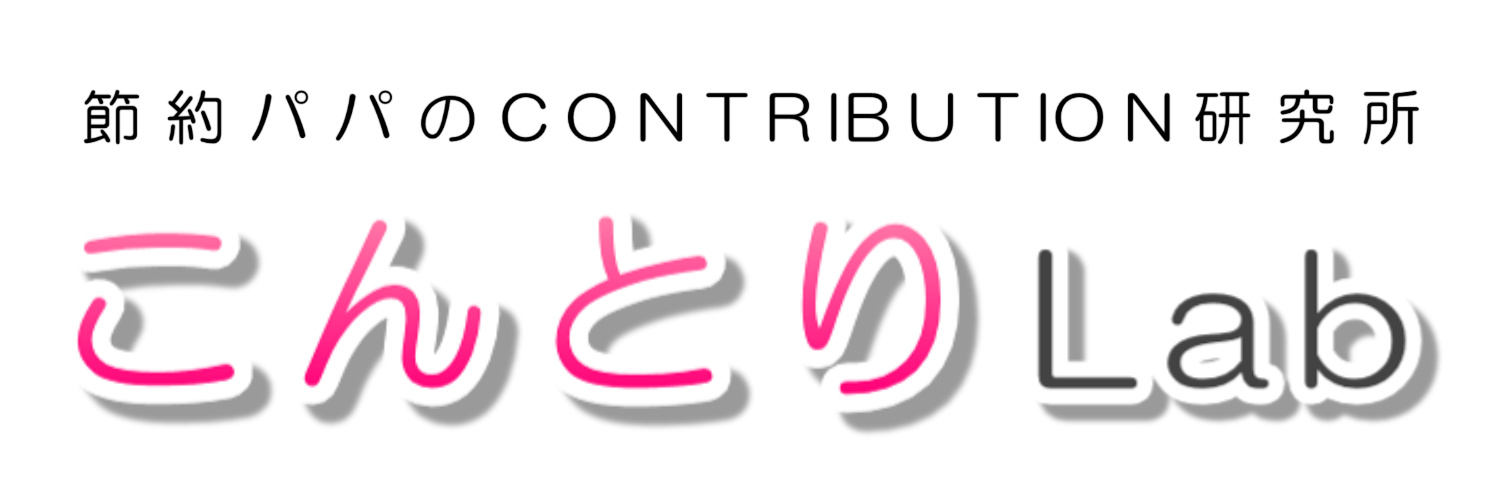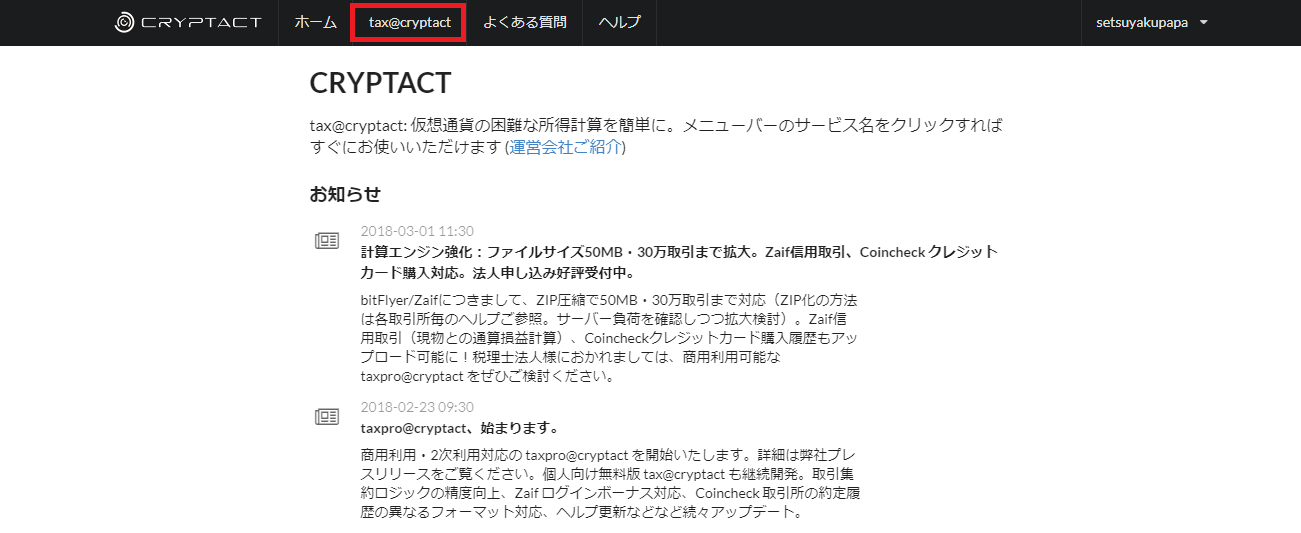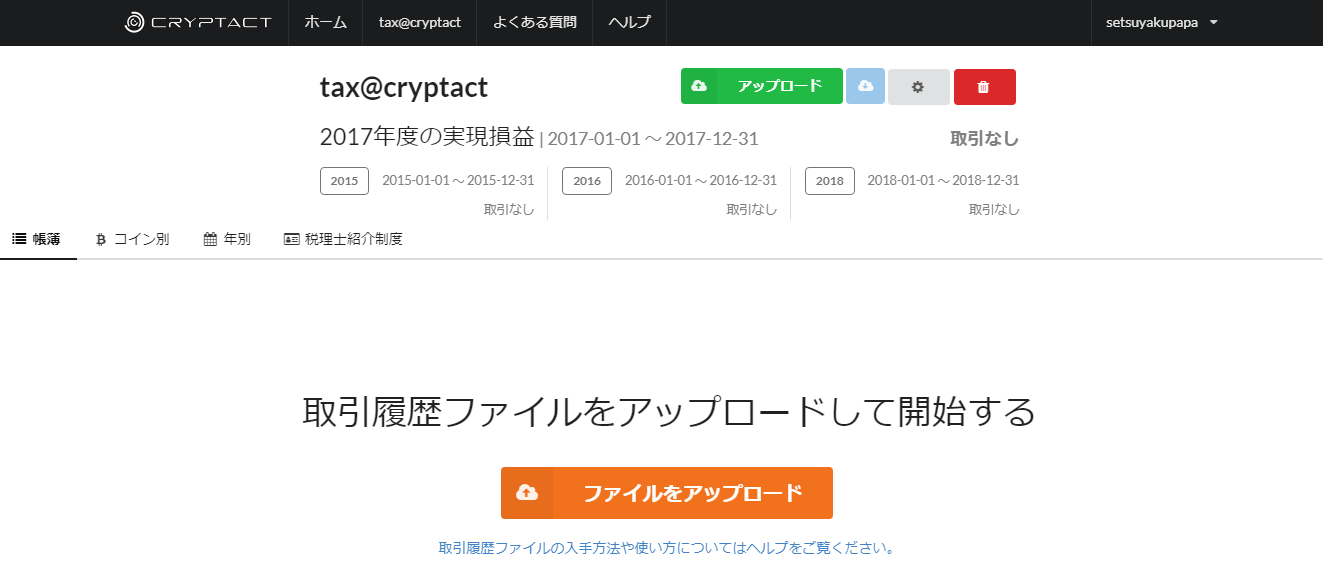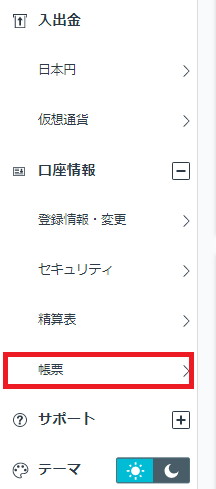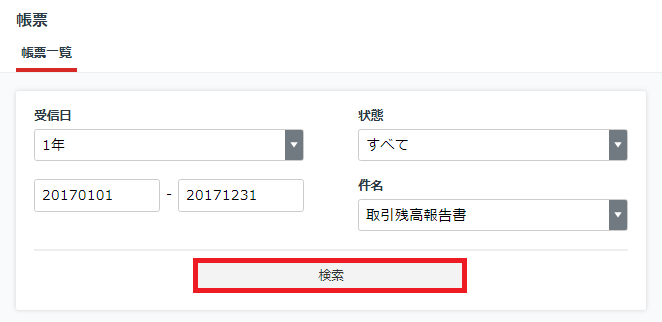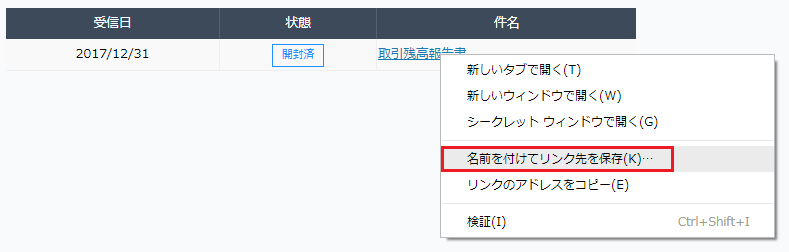確定申告の期限が迫っていますが未だに仮想通貨の取引をやったばっかりに準備が出来ていない方もいらっしゃるのではないでしょうか。
私のように(笑)
ガチホしていた人ならそれほど大変ではないかもしれませんが何度もトレードしたり海外の取引所に送金している方は個人で申告するには結構、嫌になるレベルだと思います。
そこで今回はGMOコインの取引所をご利用の方限定になりますが簡単に仮想通貨の計算が出来る方法をお伝えしたいと思います。
仮想通貨の所得計算
まずはCRYPTACTにアクセスし新規登録して下さい。
登録が完了したら「tax@cryptact」をクリック
こちらの画面からファイルをアップロードするのですがアップロードするファイルを準備する必要がありますので先にファイルの準備をしましょう。
GMOコイン取引履歴ファイル作成手順
GMOコインにログインします。
左サイドバーの「口座情報」⇒「帳票」をクリック
受信日:1年に設定し期間を「20170101-20171231」
状態:すべて
件名:取引残高報告書
を選択したら検索をクリック
すると「取引残高報告書」が表示されますので右クリックで「名前を付けてリンク先を保存」でデスクトップにでも保存しましょう。
 節約パパ
節約パパ GMOコインでは取引報告書がPDFのみとなっているのでtax@cryptactで読み込むことが出来ない為、CSV又はエクセルファイルを作成する必要があります。
そんなに難しくはないので頑張りましょう。




PDFファイルの表をコピーして貼り付けると上手く反映が出来ませんでした。
そこでPDFからエクセルに変換する方法としてWordで開いてコピペすると上手くいく事がわかりました。
保存したPDFファイルを「右クリック」⇒「プログラムから開く」⇒「Word」
約定単価(円)の位置がズレてしまってますが現物取引明細の「約定番号」の一番上から「受渡日」の一番下までの全てをコピーして下さい。
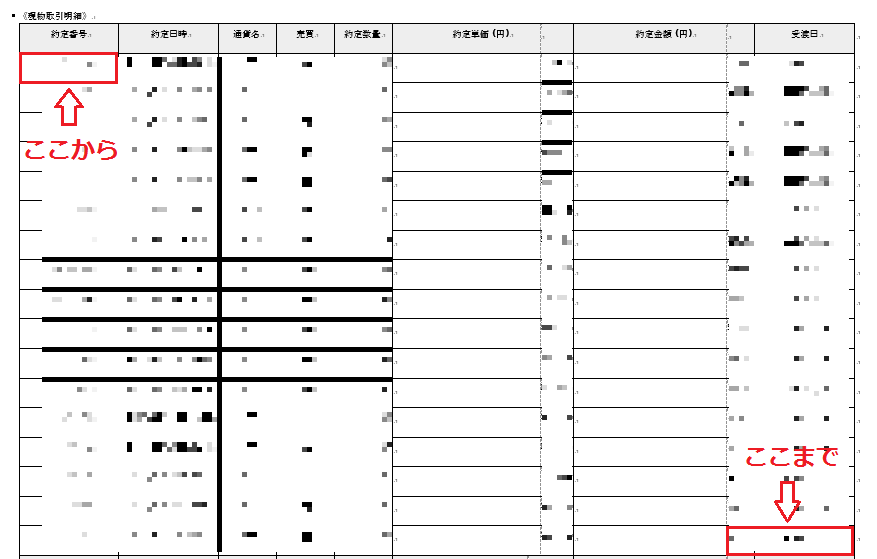
準備が出来たらこちらのテンプレートファイルをダウンロードします。




GMOの取引履歴は月ごとにPDFファイルにわかれていますので複数のPDFをダウンロードした場合はこの作業を繰り返してください。
ダウンロードしたらテンプレートファイルを開きます。
「A2」を選択し「右クリック」⇒「貼り付け先の書式に合わせる」をクリック
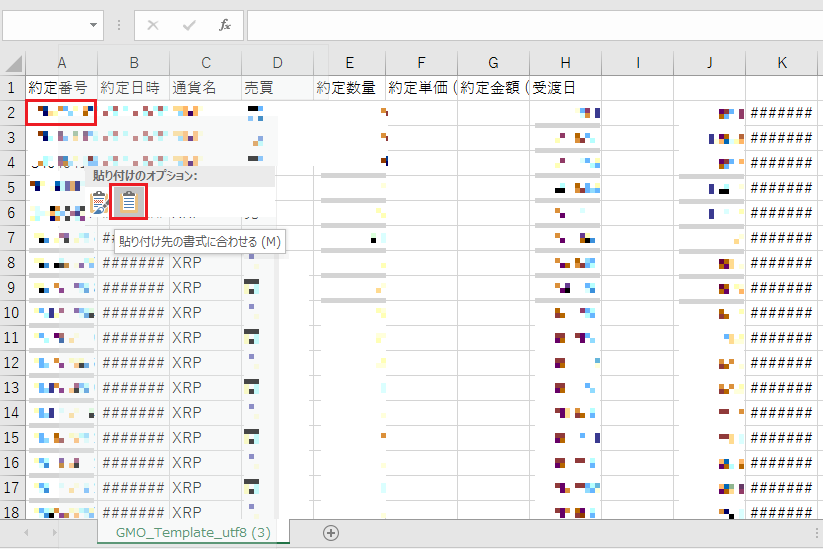
日付部分が「#######」になっているのでB列の書式を「yyyy/mm/dd hh:mm:ss」に変更します。
B列を選択し「右クリック」⇒「セルの書式設定」をクリック
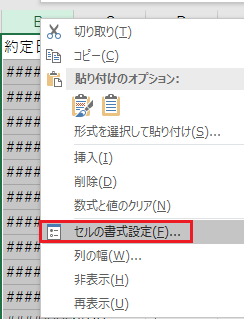
「ユーザー定義」⇒「yyyy/mm/dd hh:mm:ss」を選択し「OK」をクリック
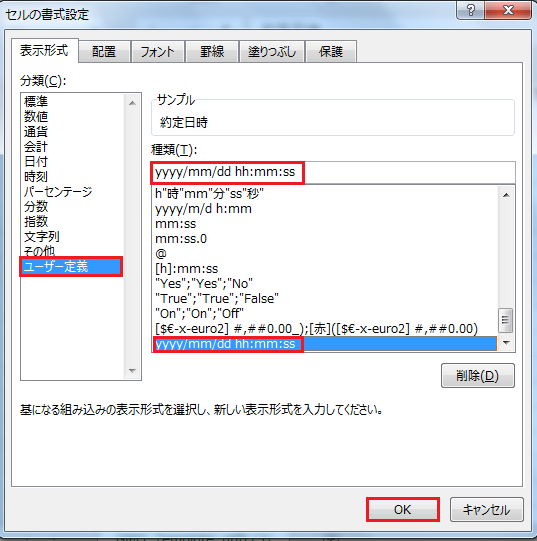
このような感じで日付と時間が表示されるようになりました。
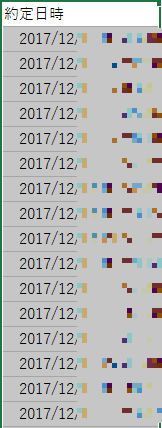
受渡日の列は同じような流れで「日付」⇒「*2012/3/14」を選択し「OK」をクリック
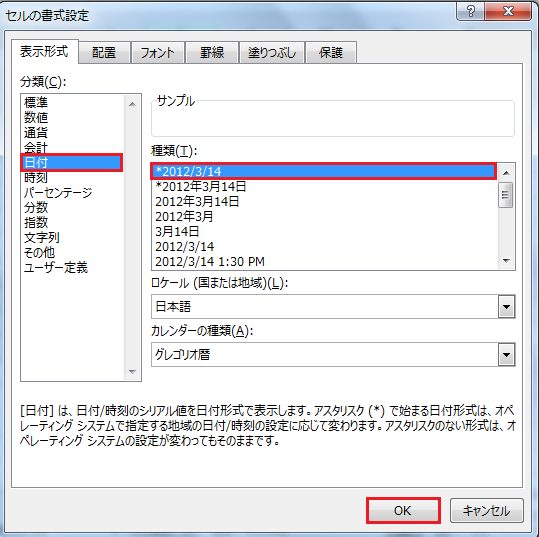
あとは1行目の項目を「切り取り」⇒「貼り付け」で適性位置に合わせましょう。
空白になった列は削除しましょう。
これでGMOコイン取引履歴ファイルが出来上がりましたので「ファイル」⇒「名前をつけて保存」を選択し、“CSV UTF-8″形式もしくは”Excelブック(.xlsx)”で保存してください。

作成したファイルのアップロード
再度、CRYPTACTにアクセスし、「tax@cryptact」をクリック
「ファイルをアップロード」をクリック
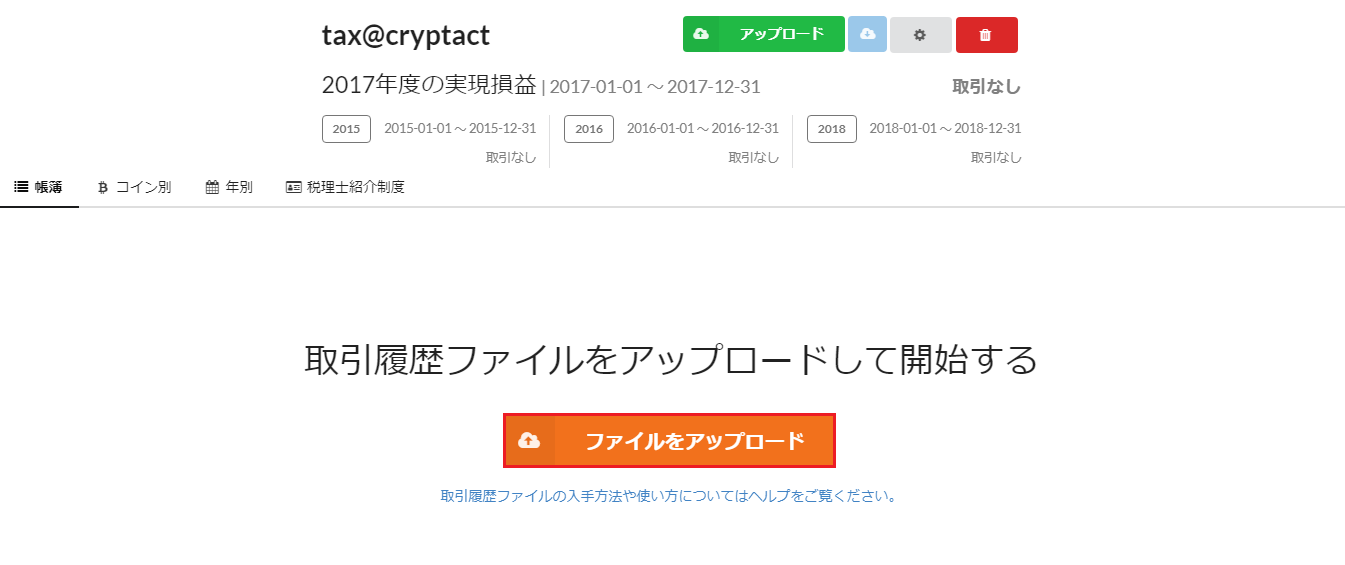
アップロード取引先に「GMOコイン」を選択します。
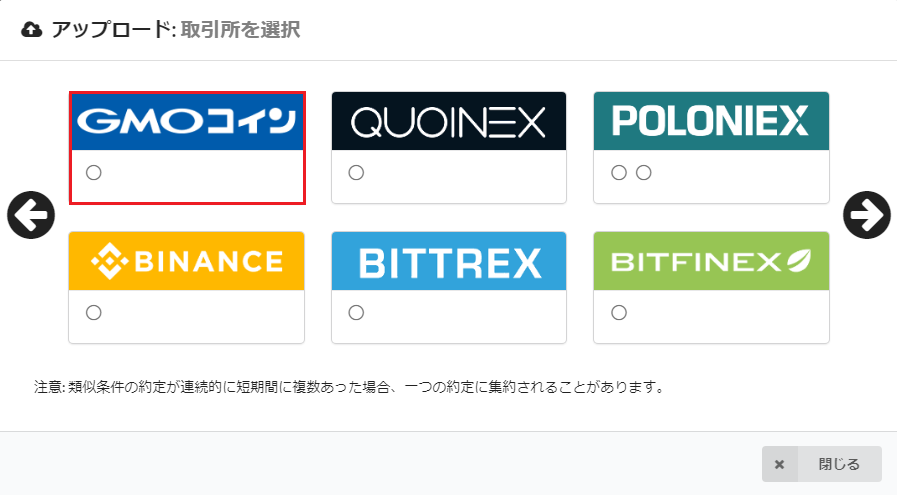
赤枠部分に先ほど作成したファイルをドラッグ&ドロップします。
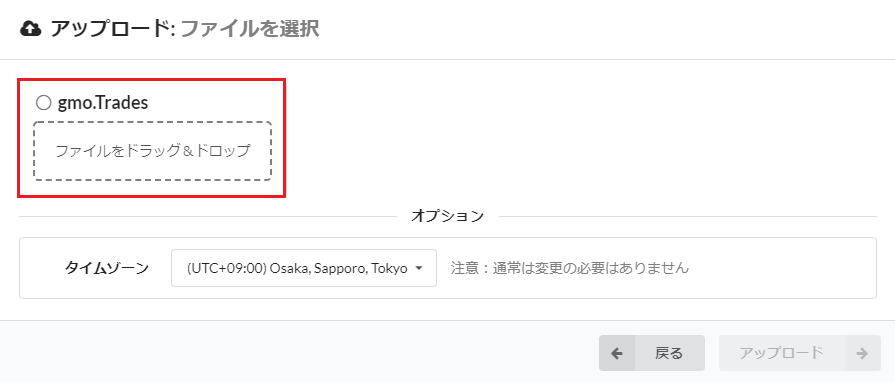
準備完了になったら「アップロード」をクリック
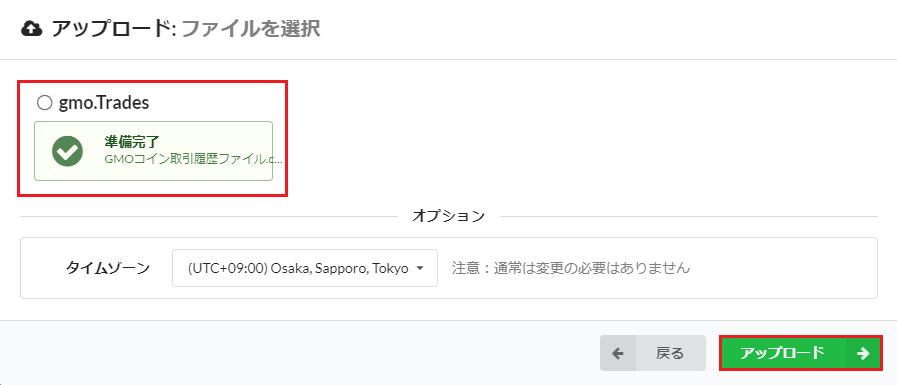
「アップロード完了」と表示されたら「閉じる」をクリック
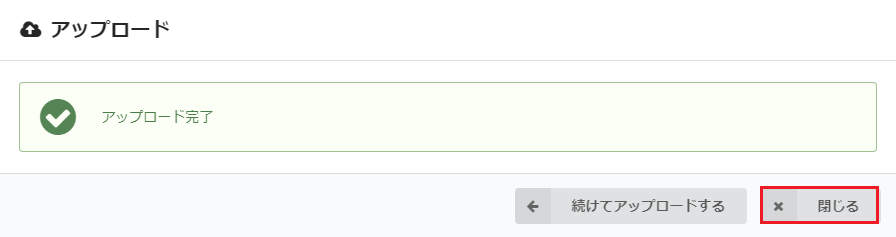
するとこのように一瞬で利益が表示されました。
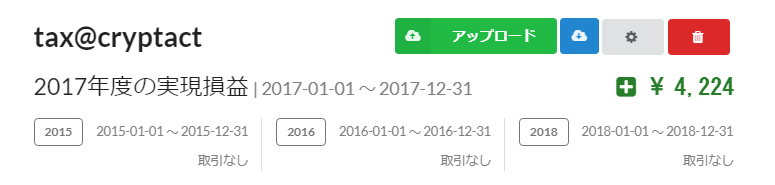
詳細はその下にずらーっと表示されていますので確認してみましょう!
とっても便利ですね。